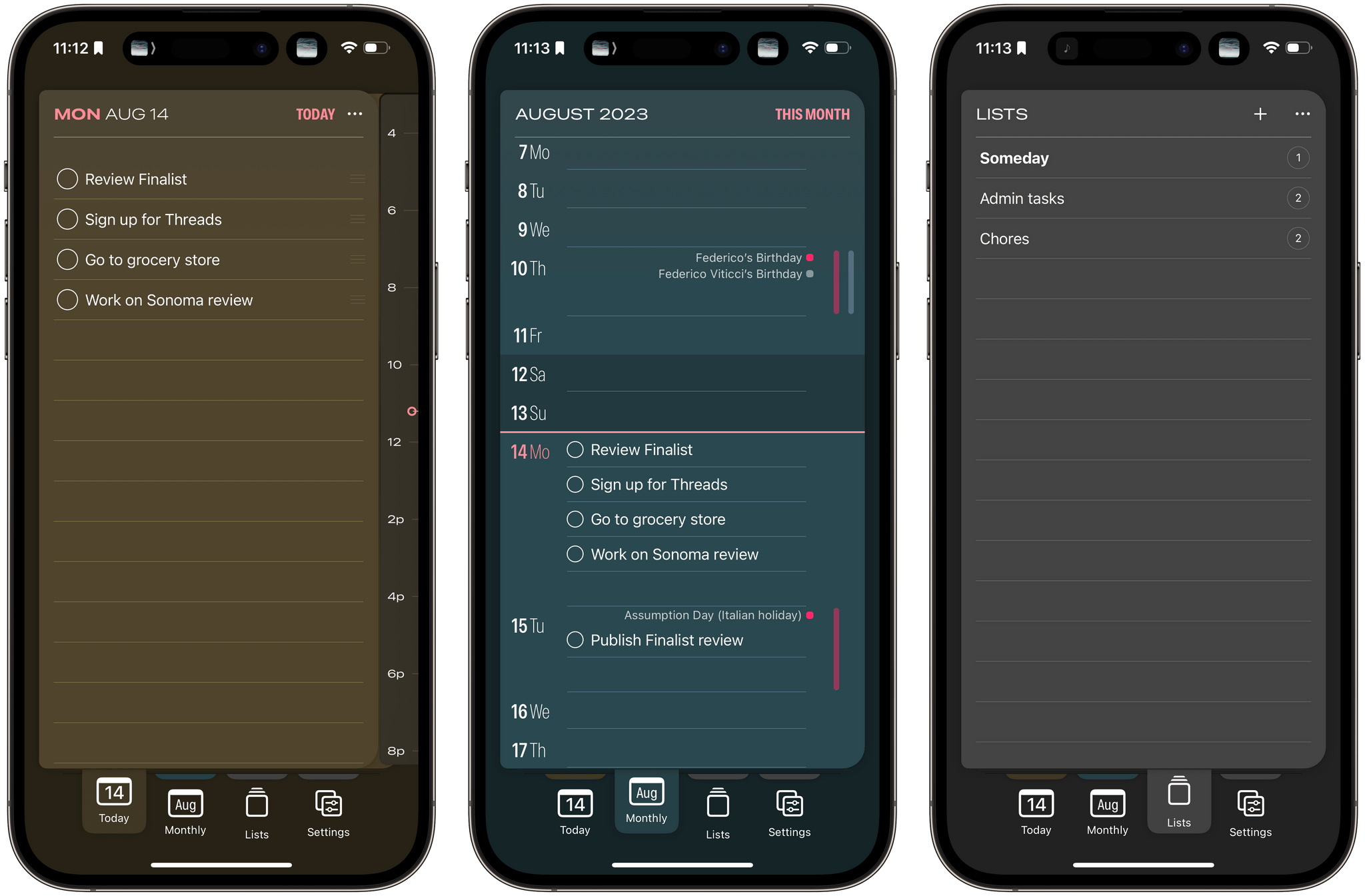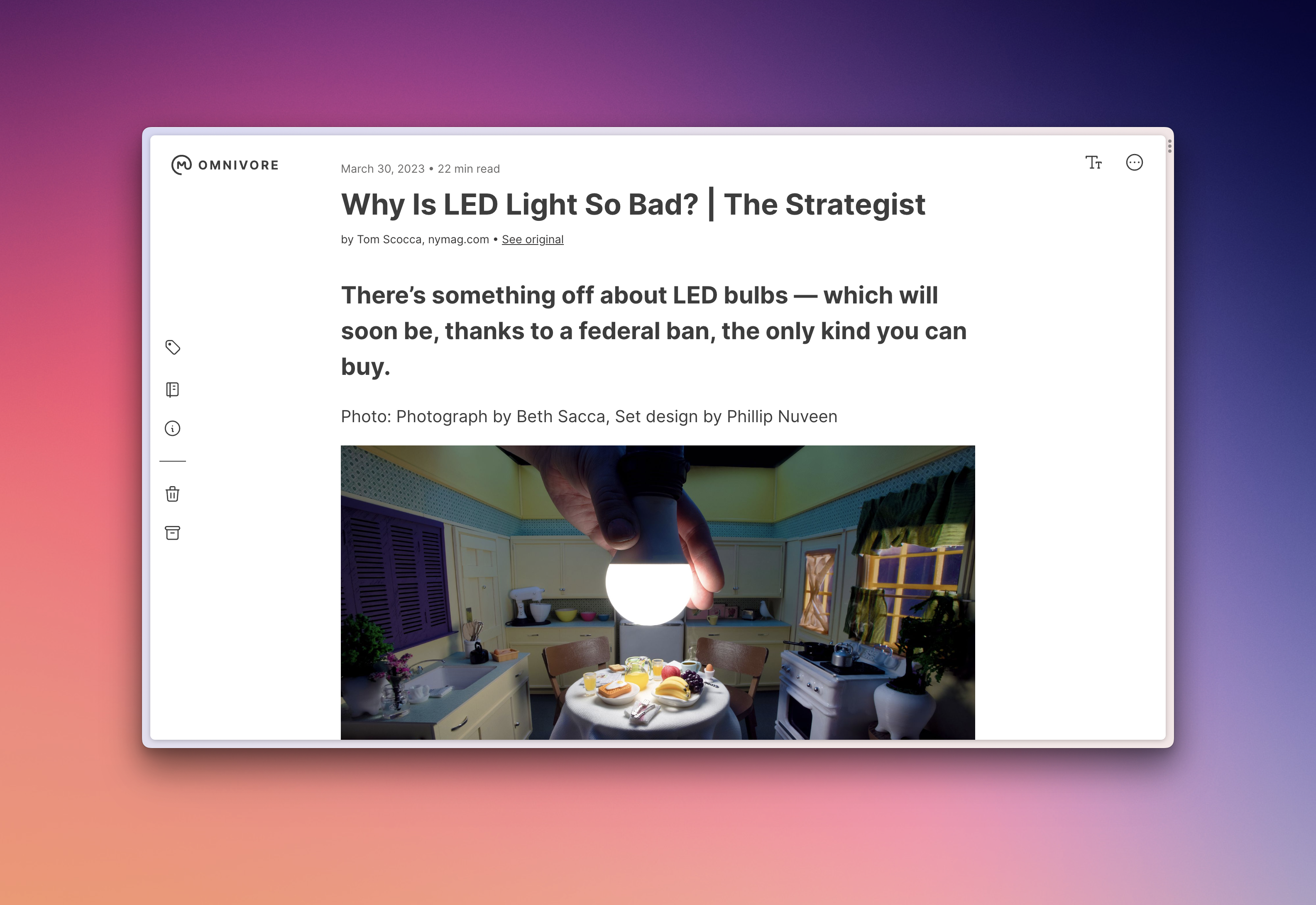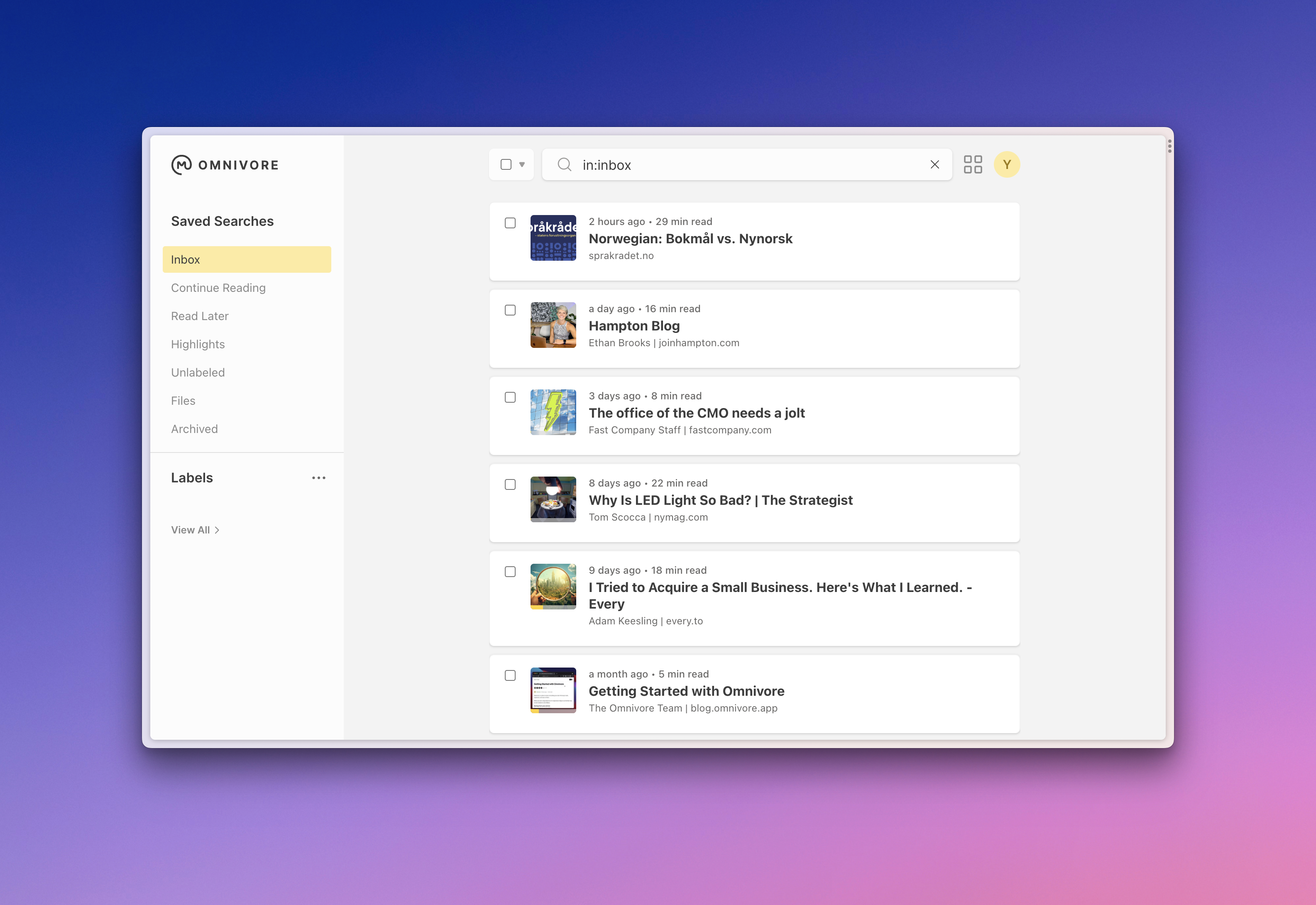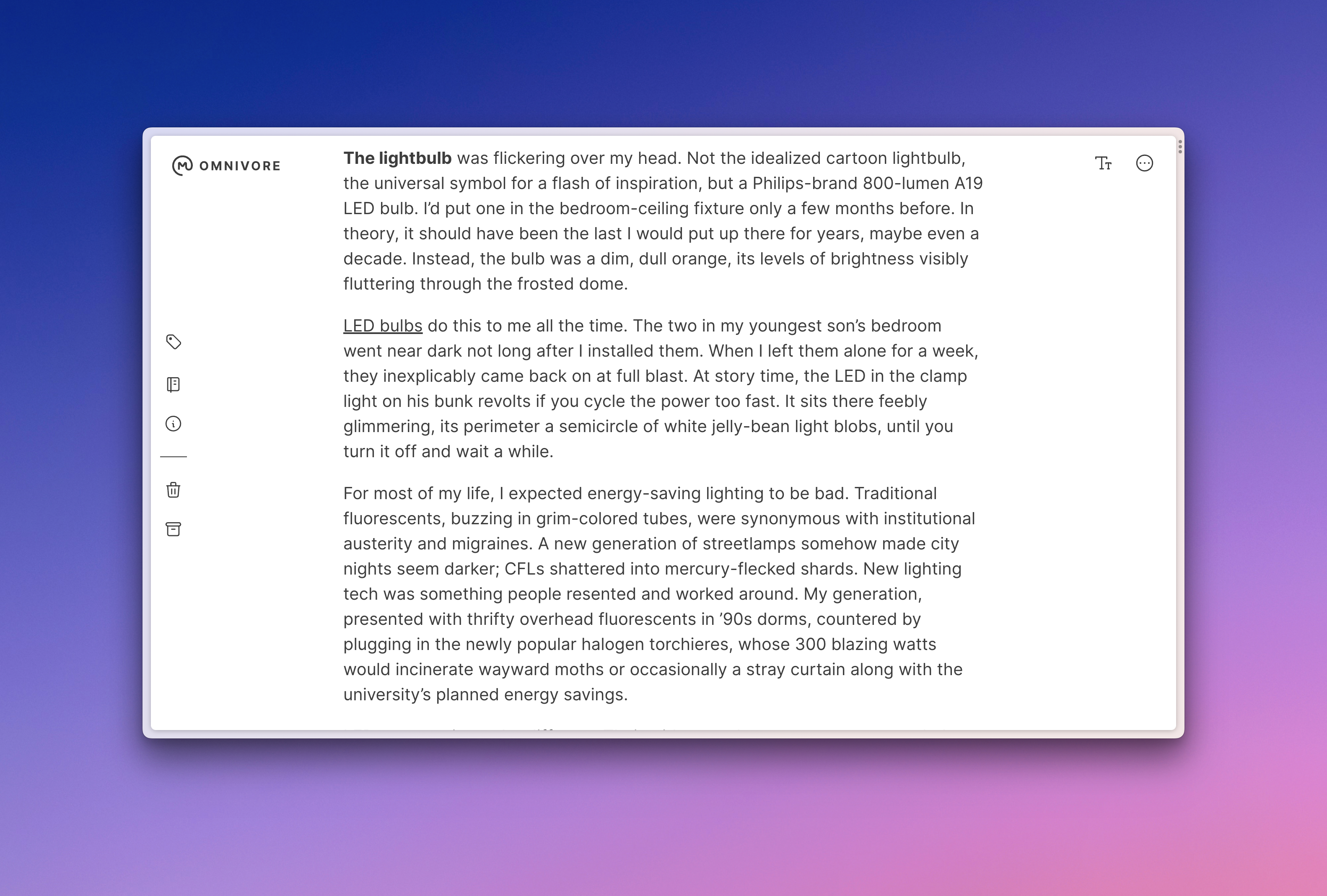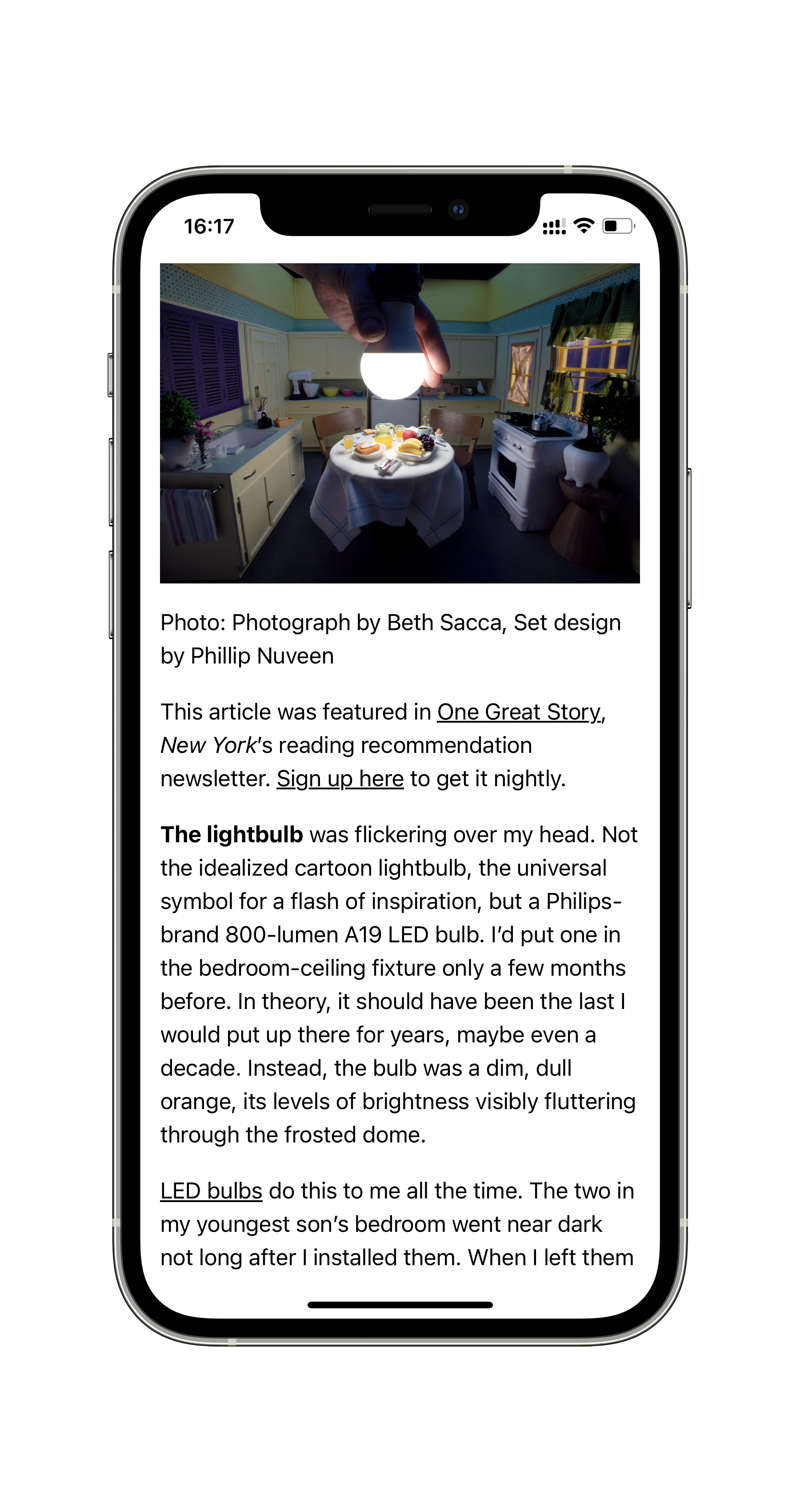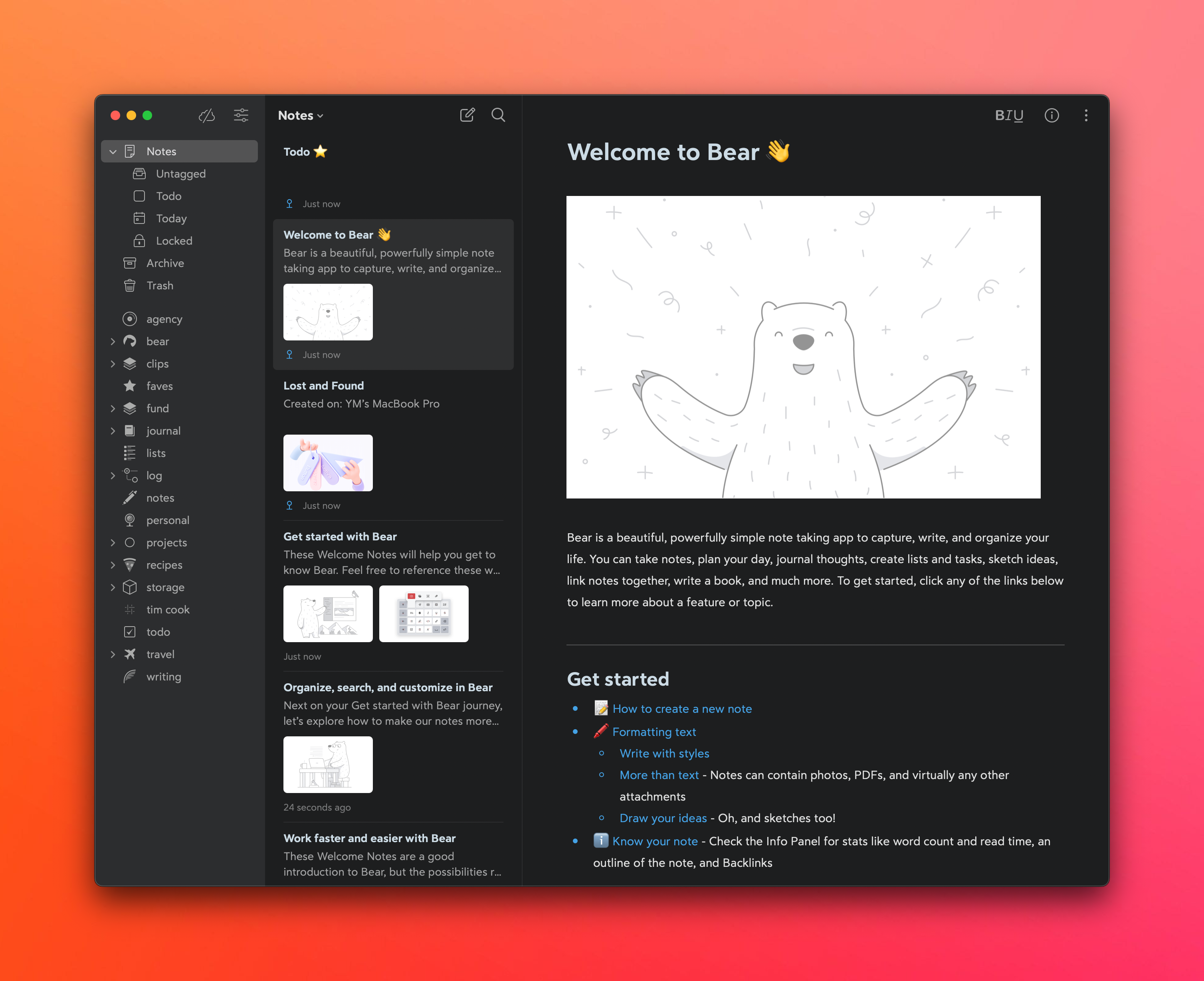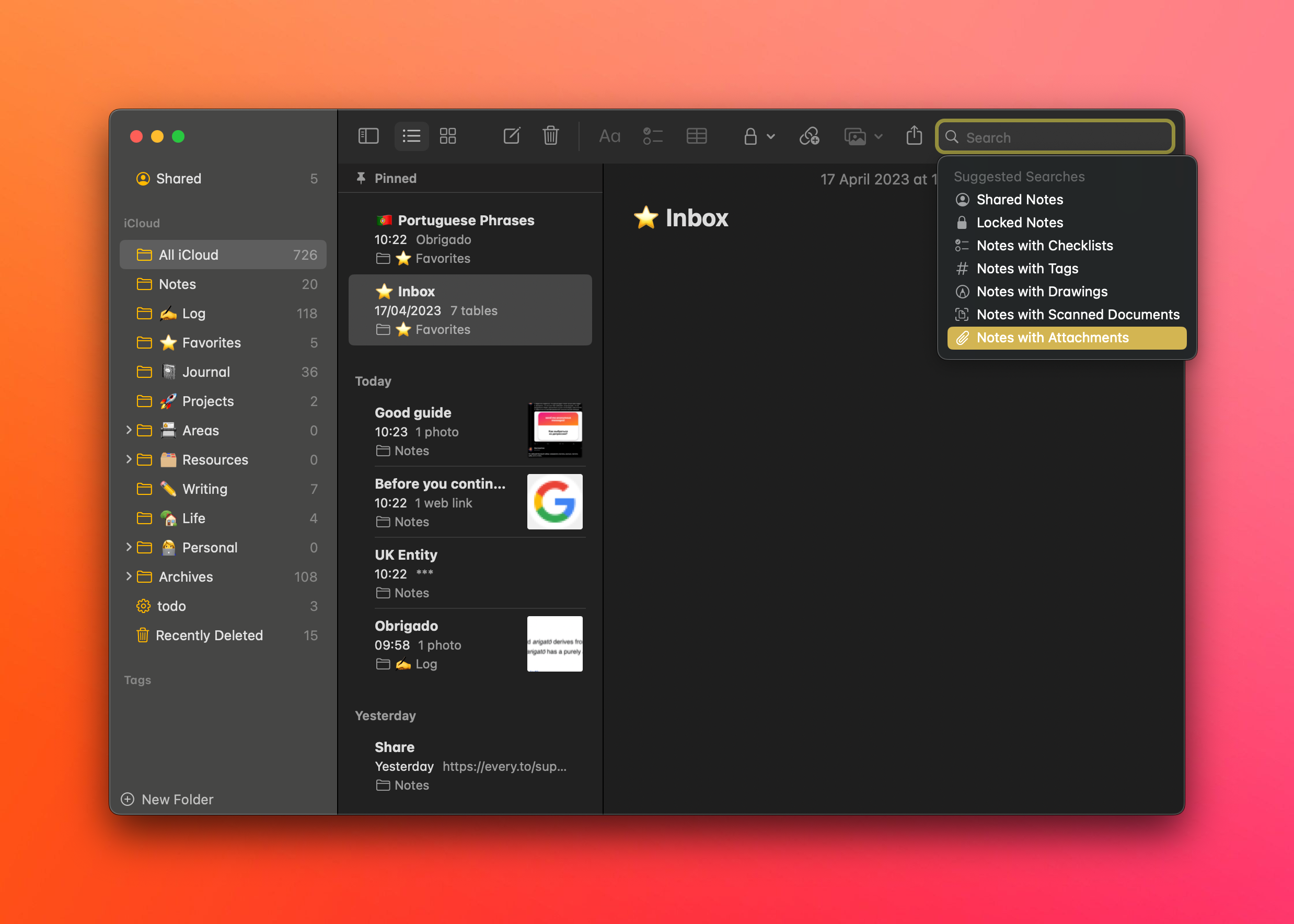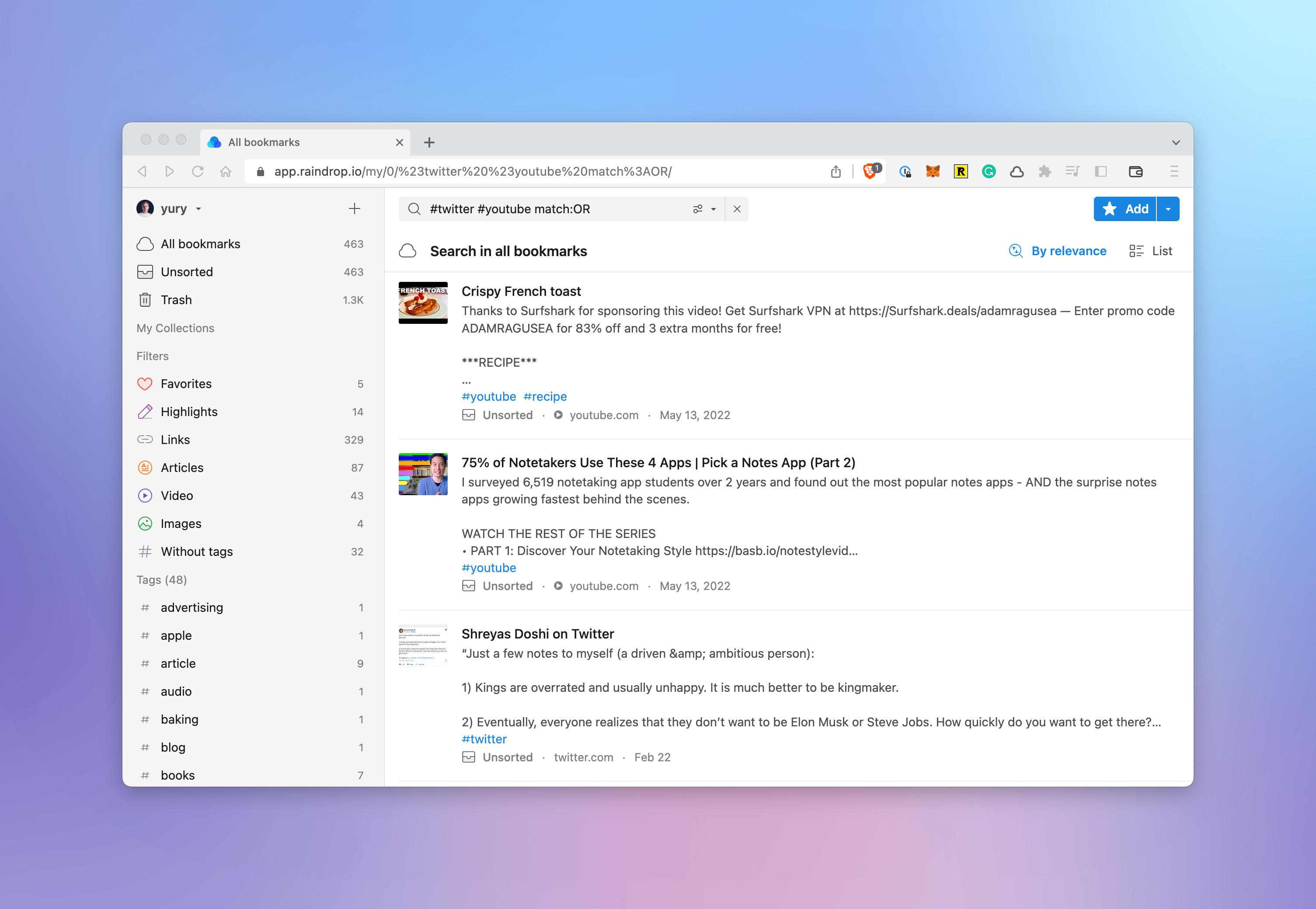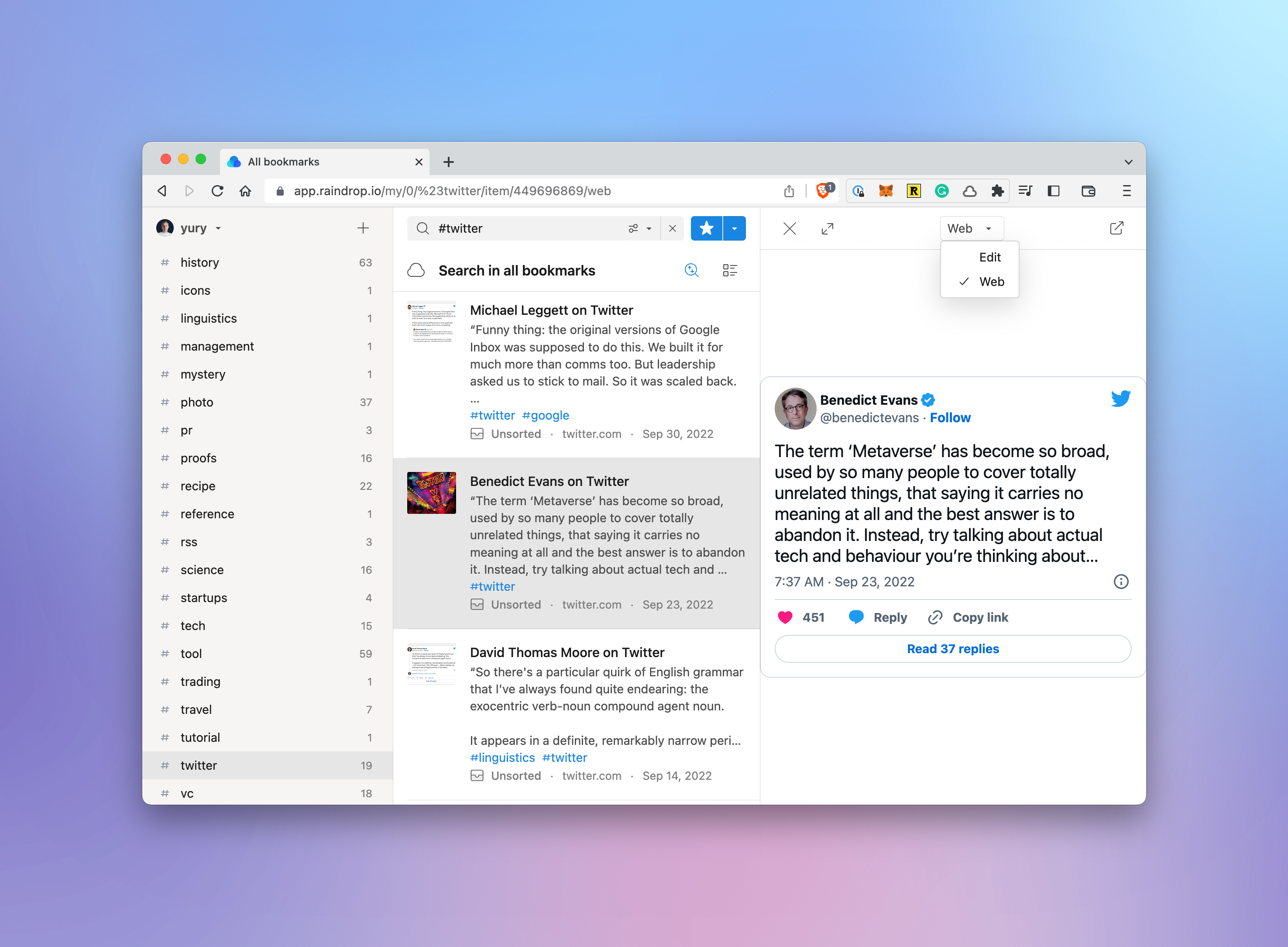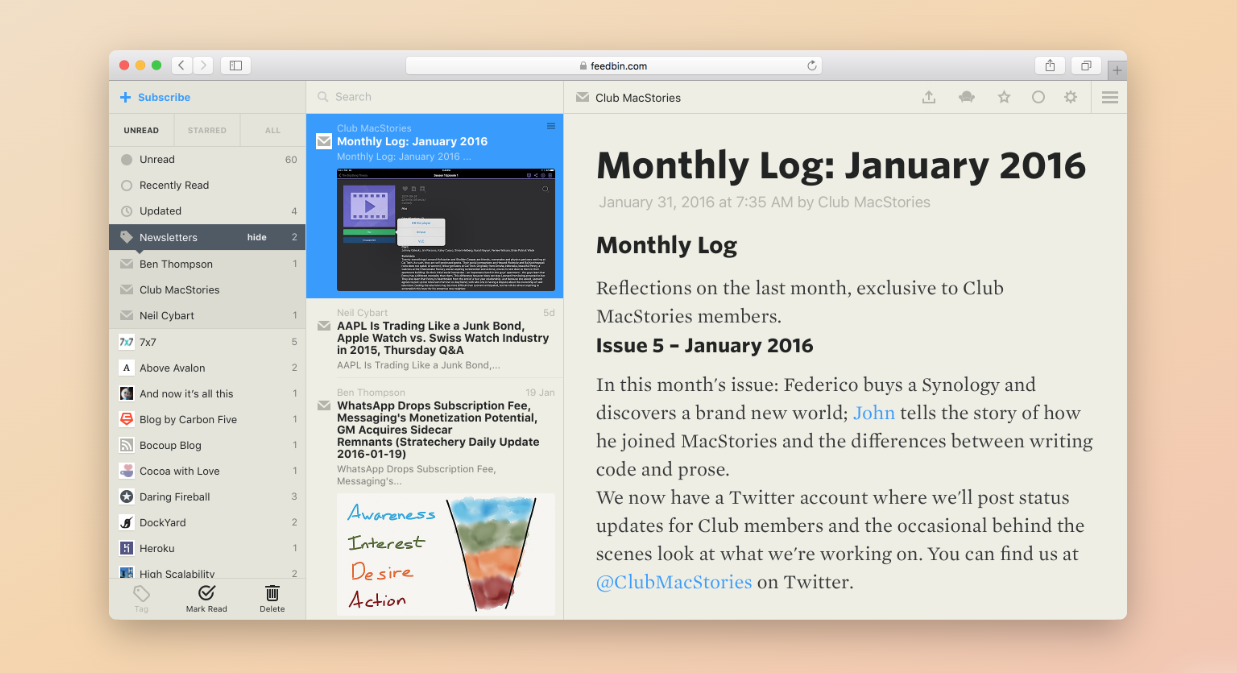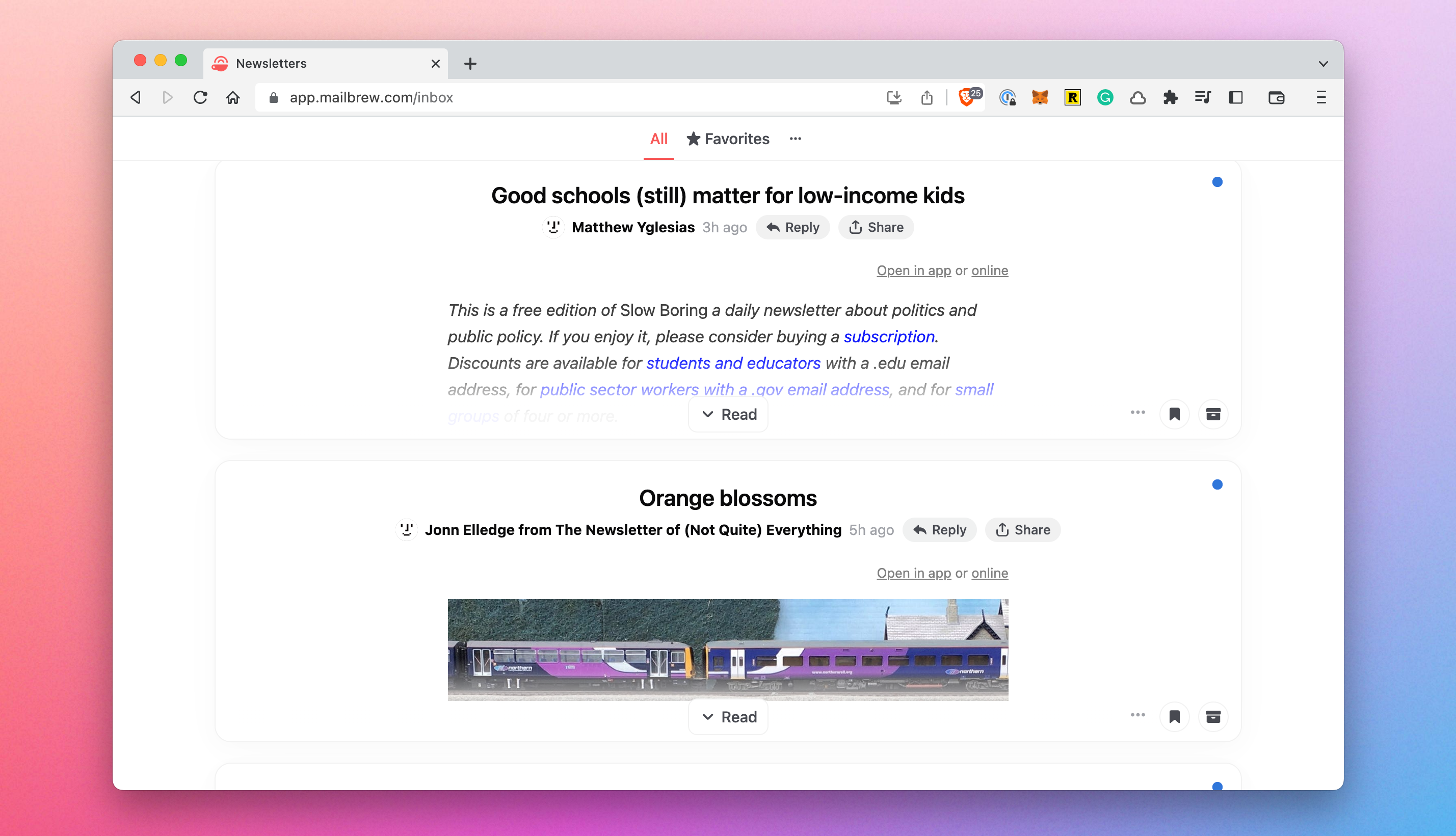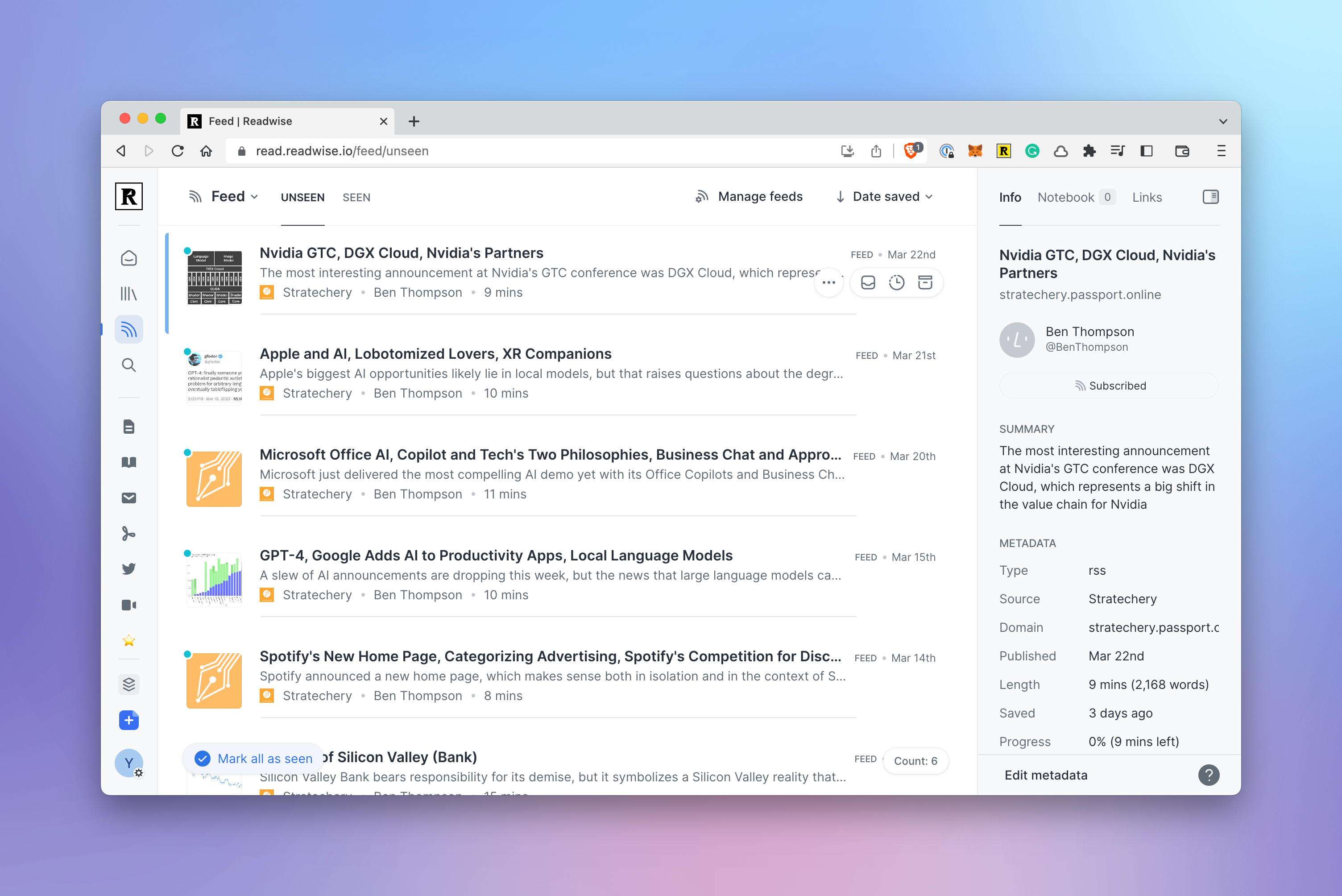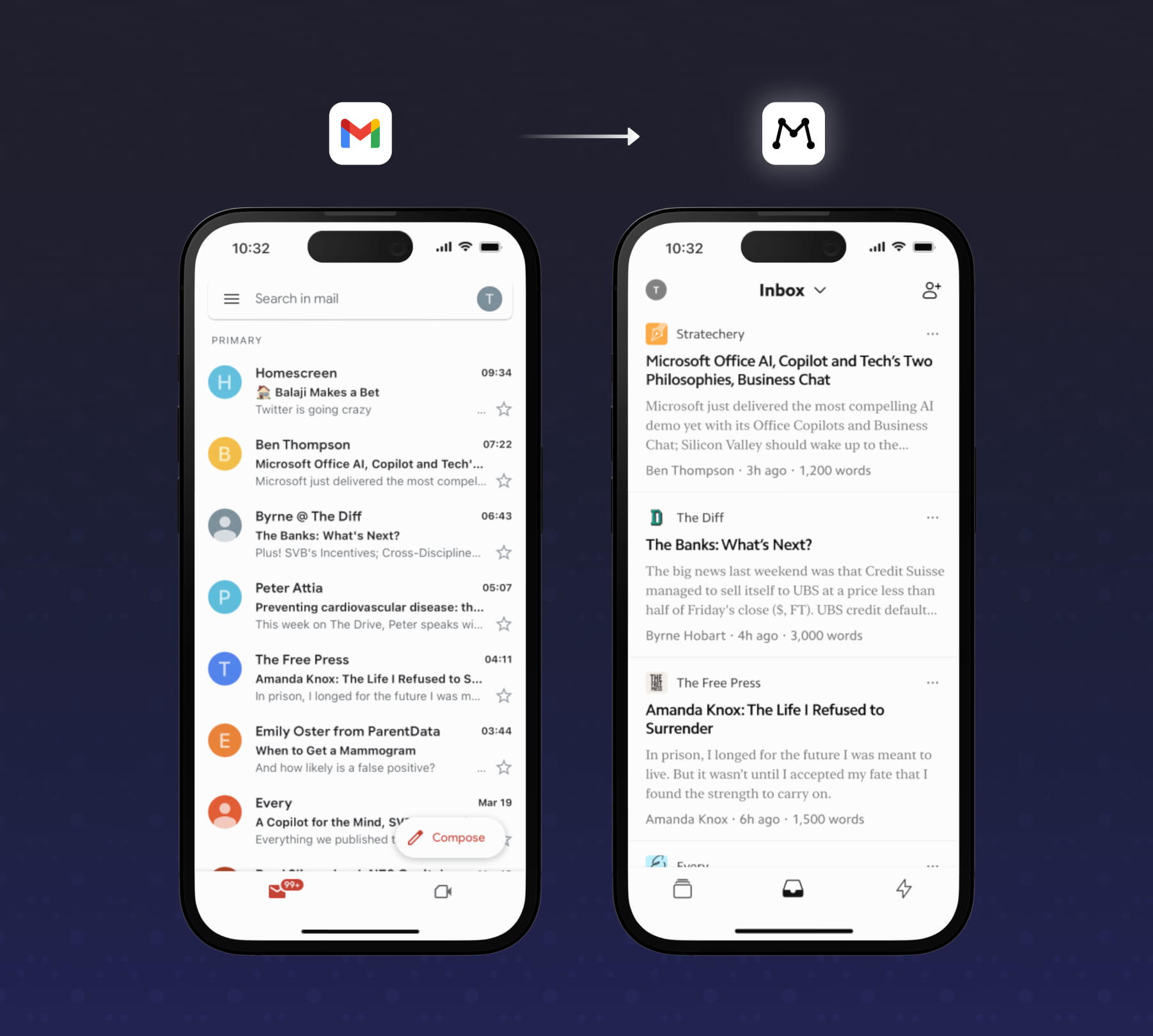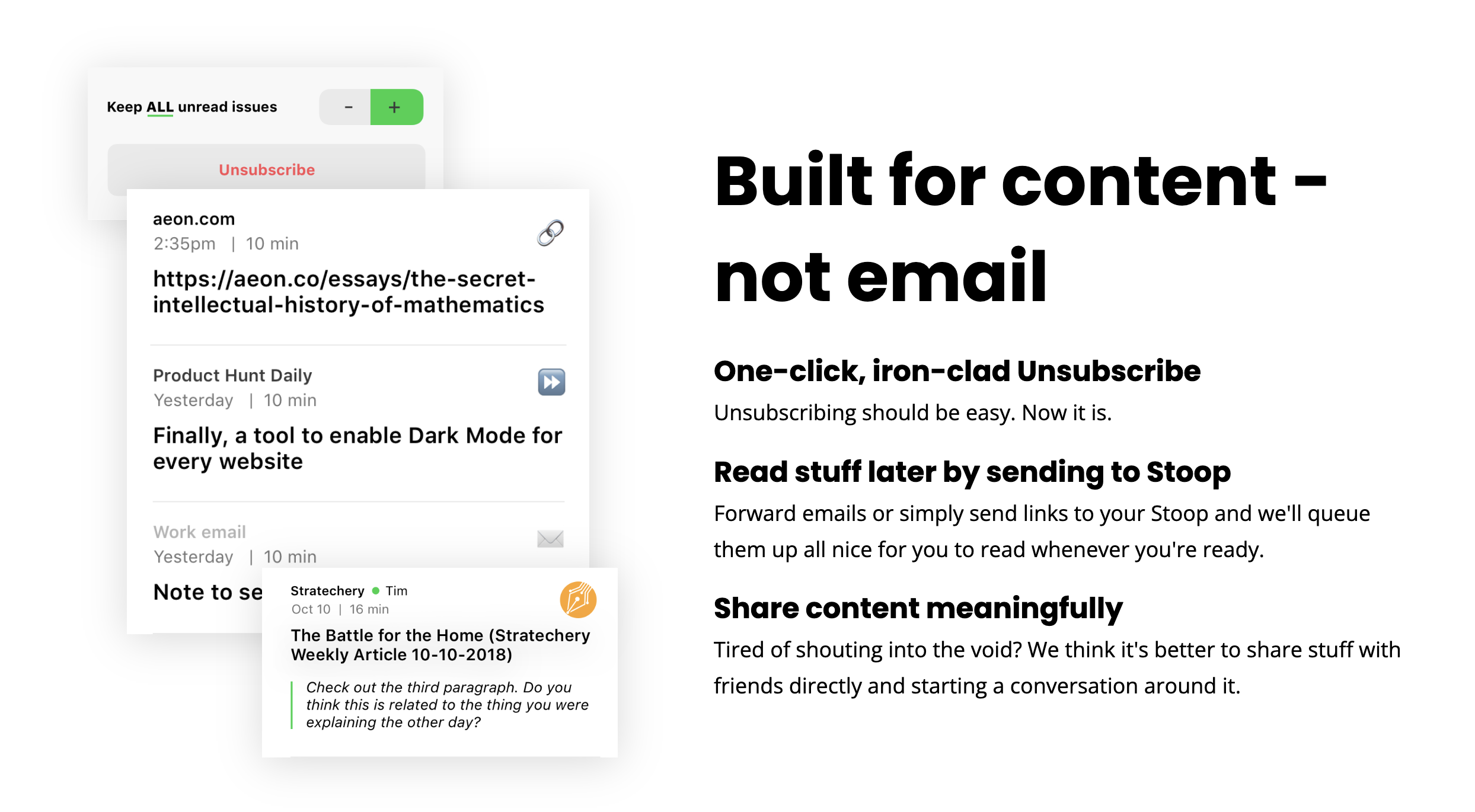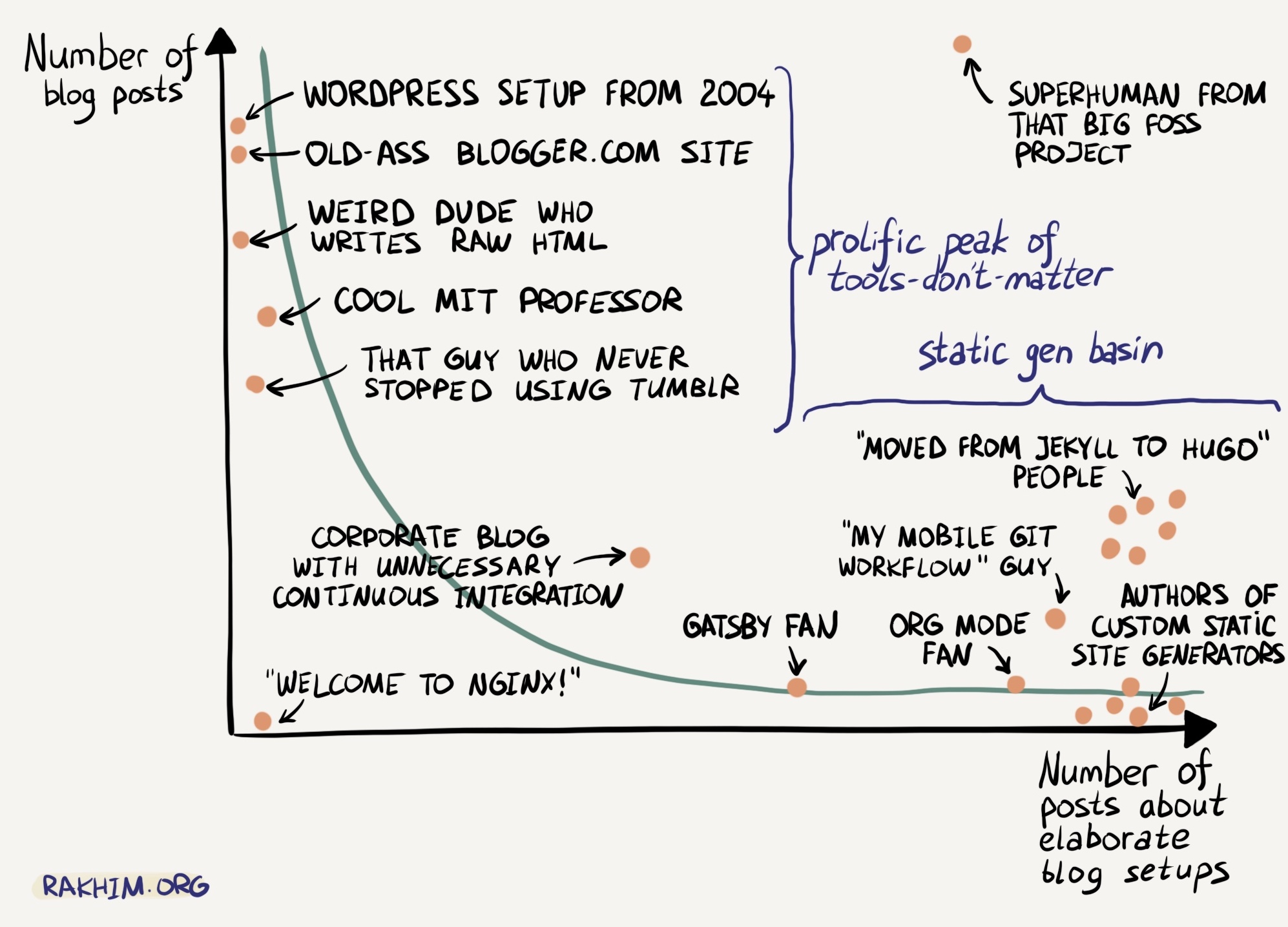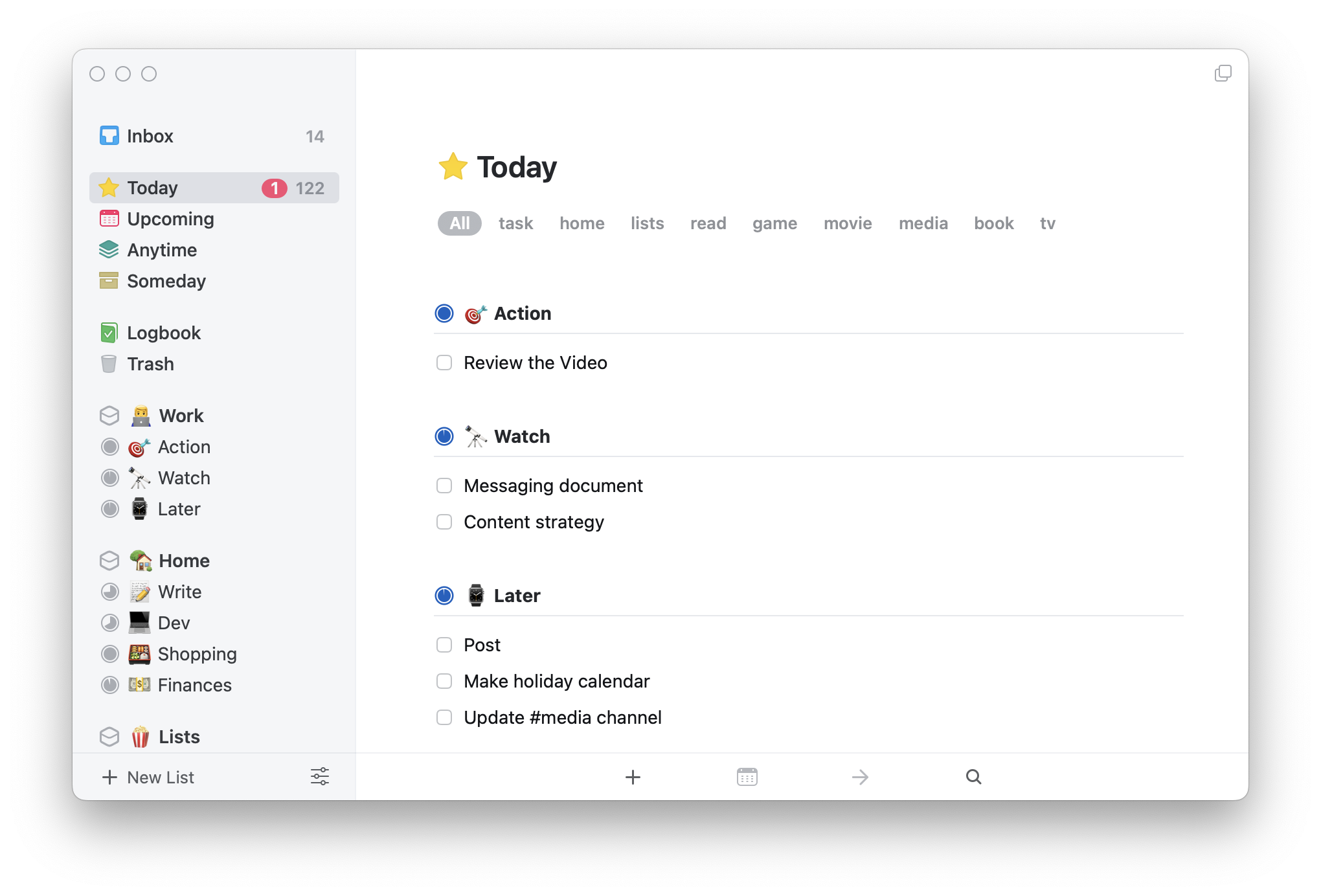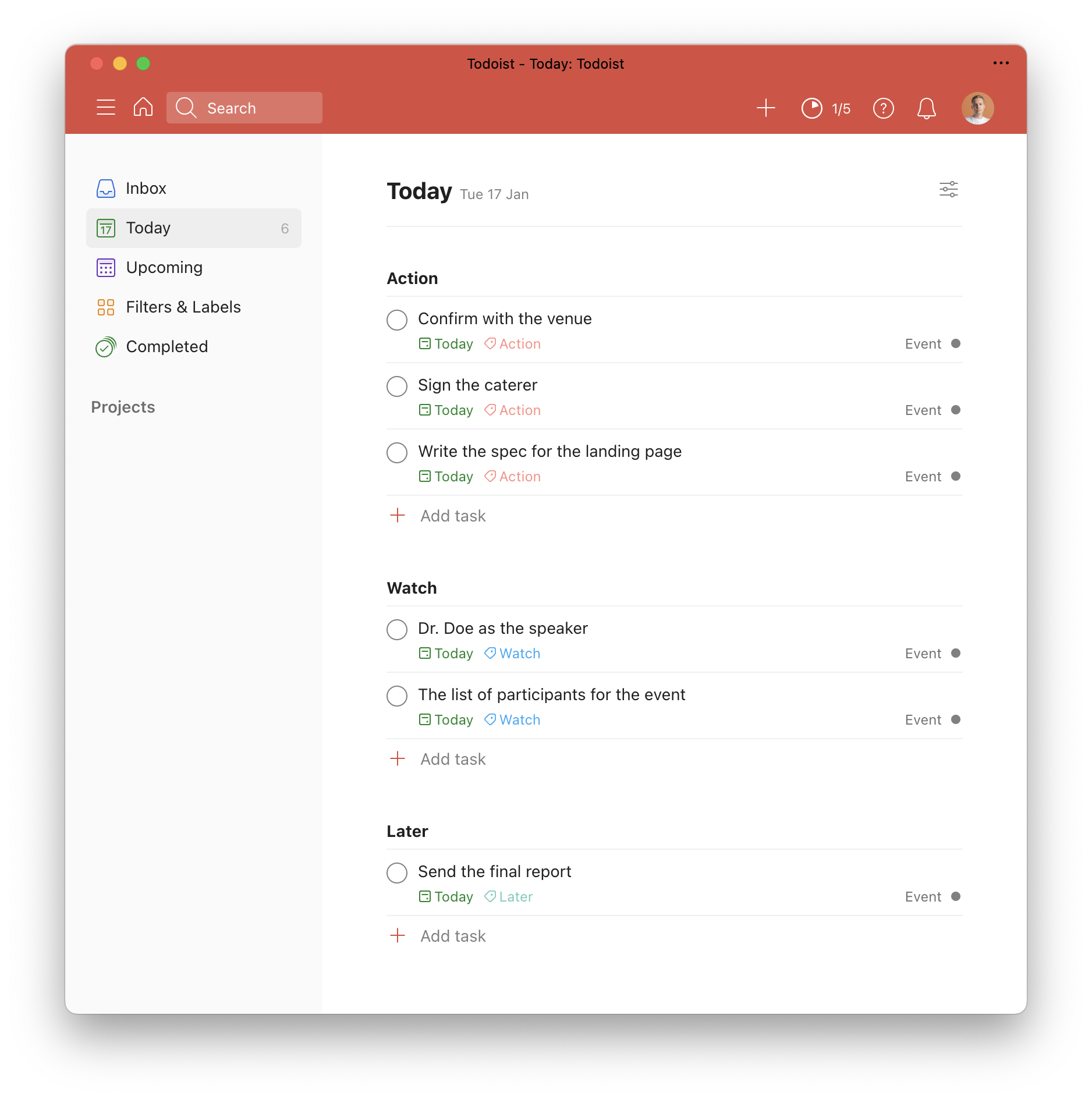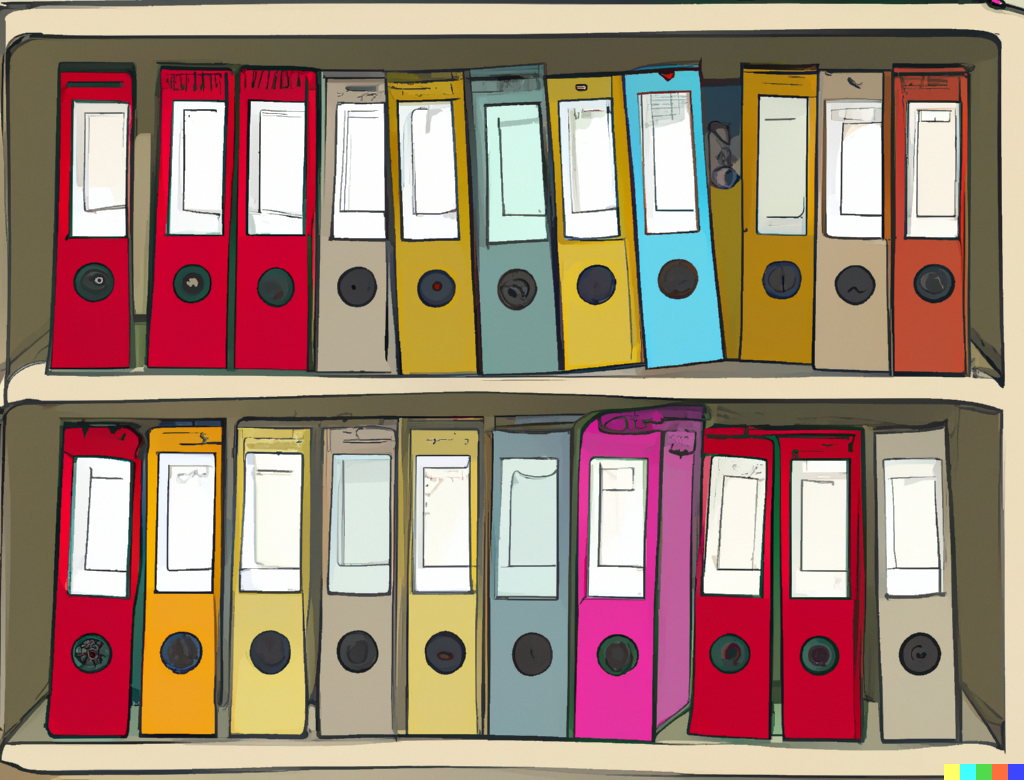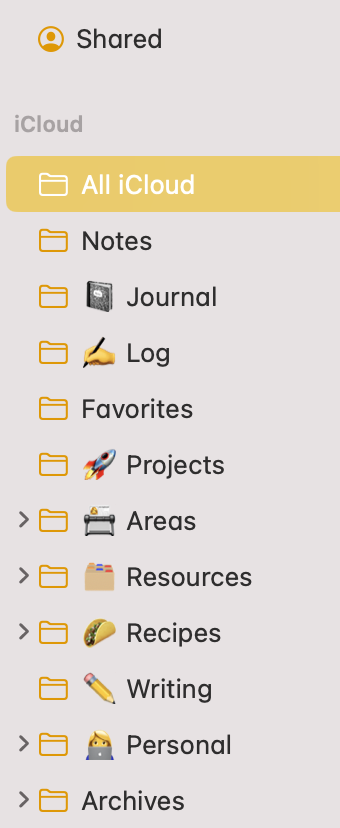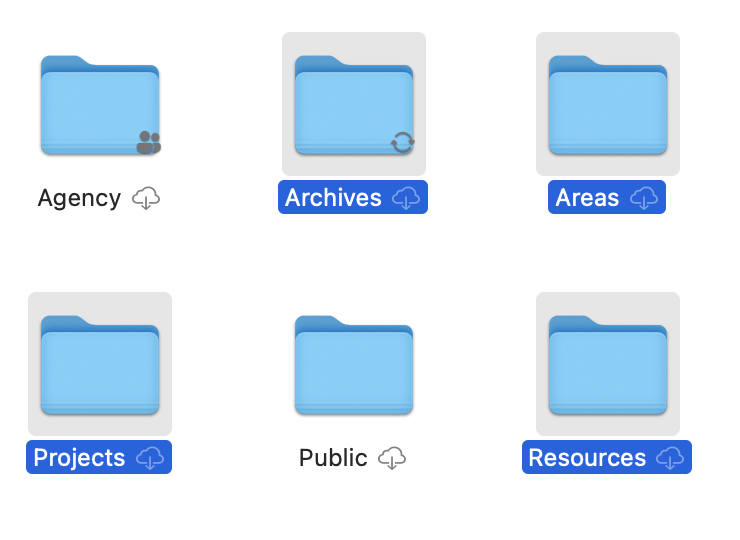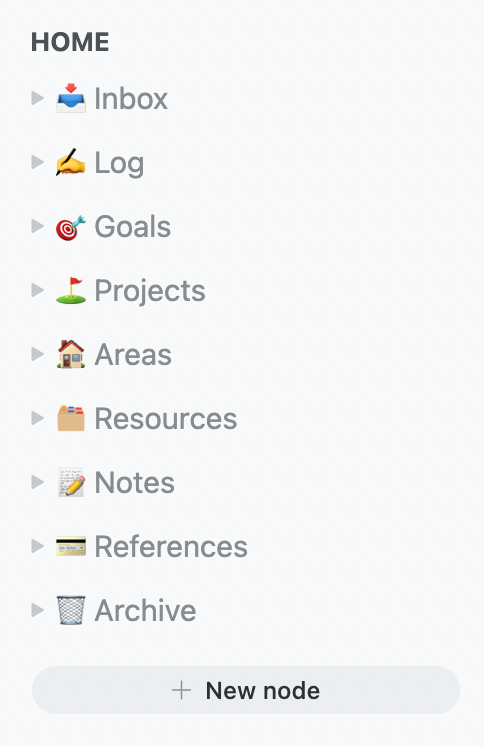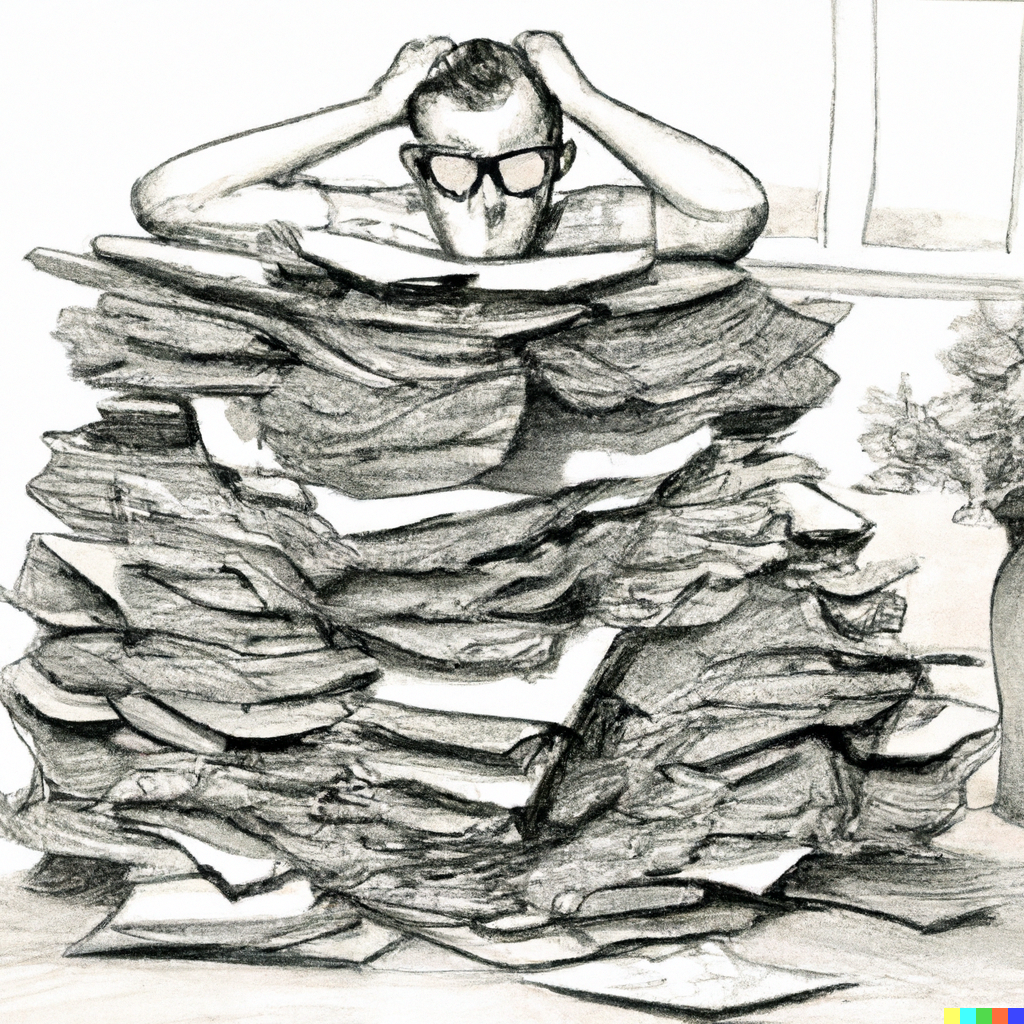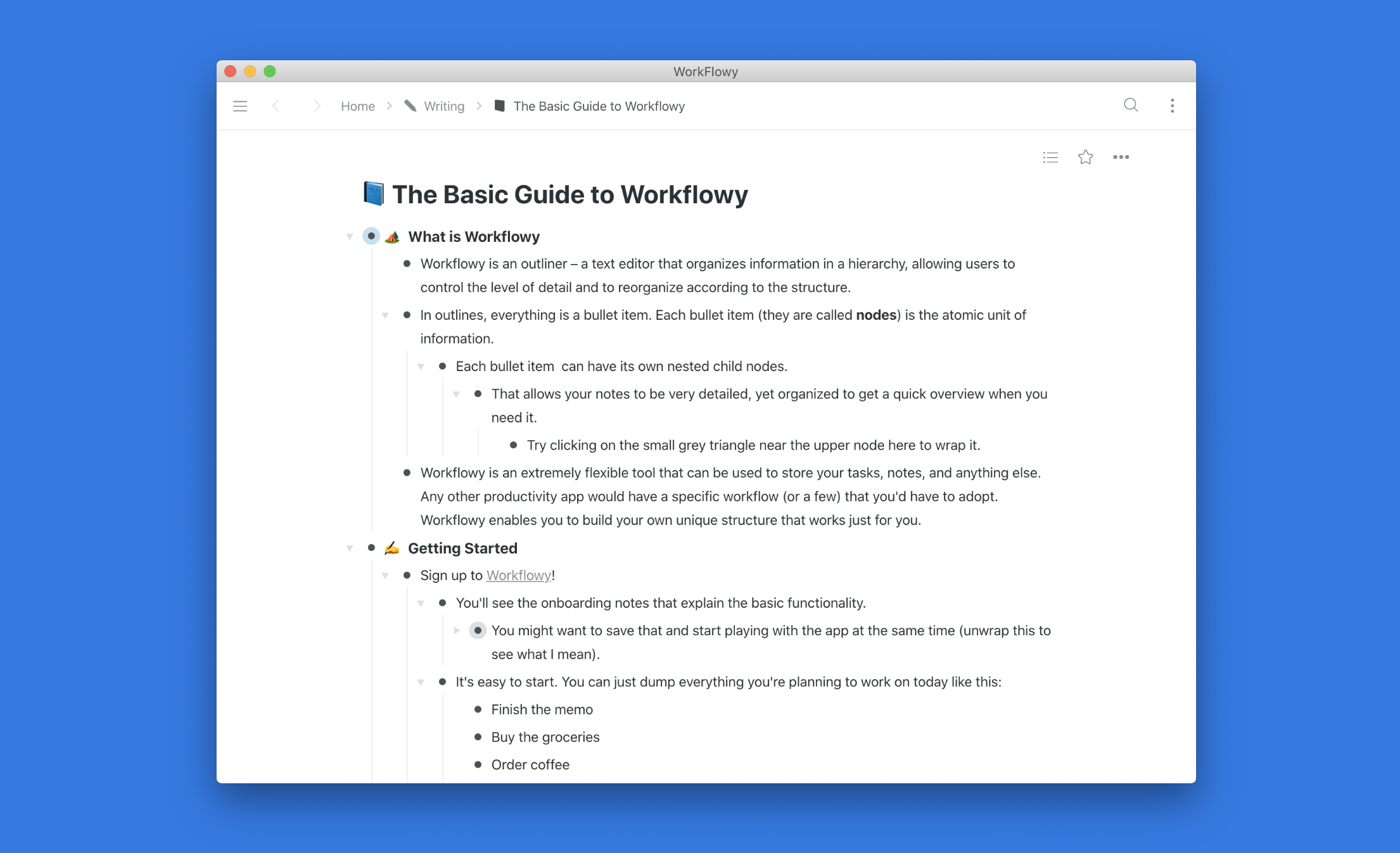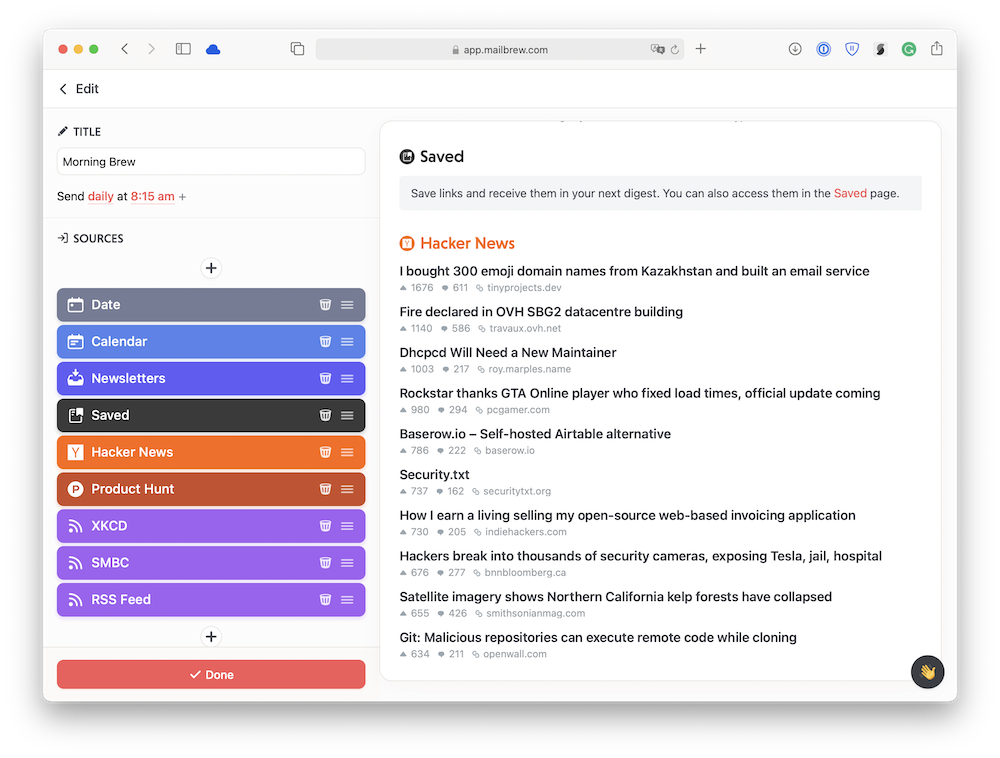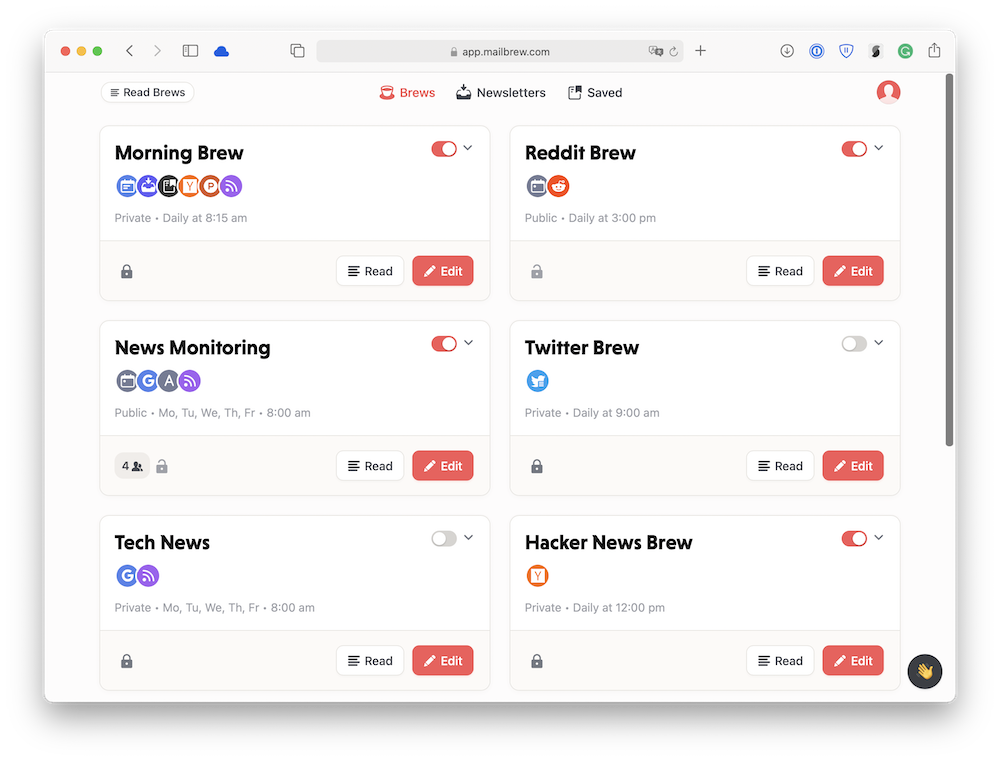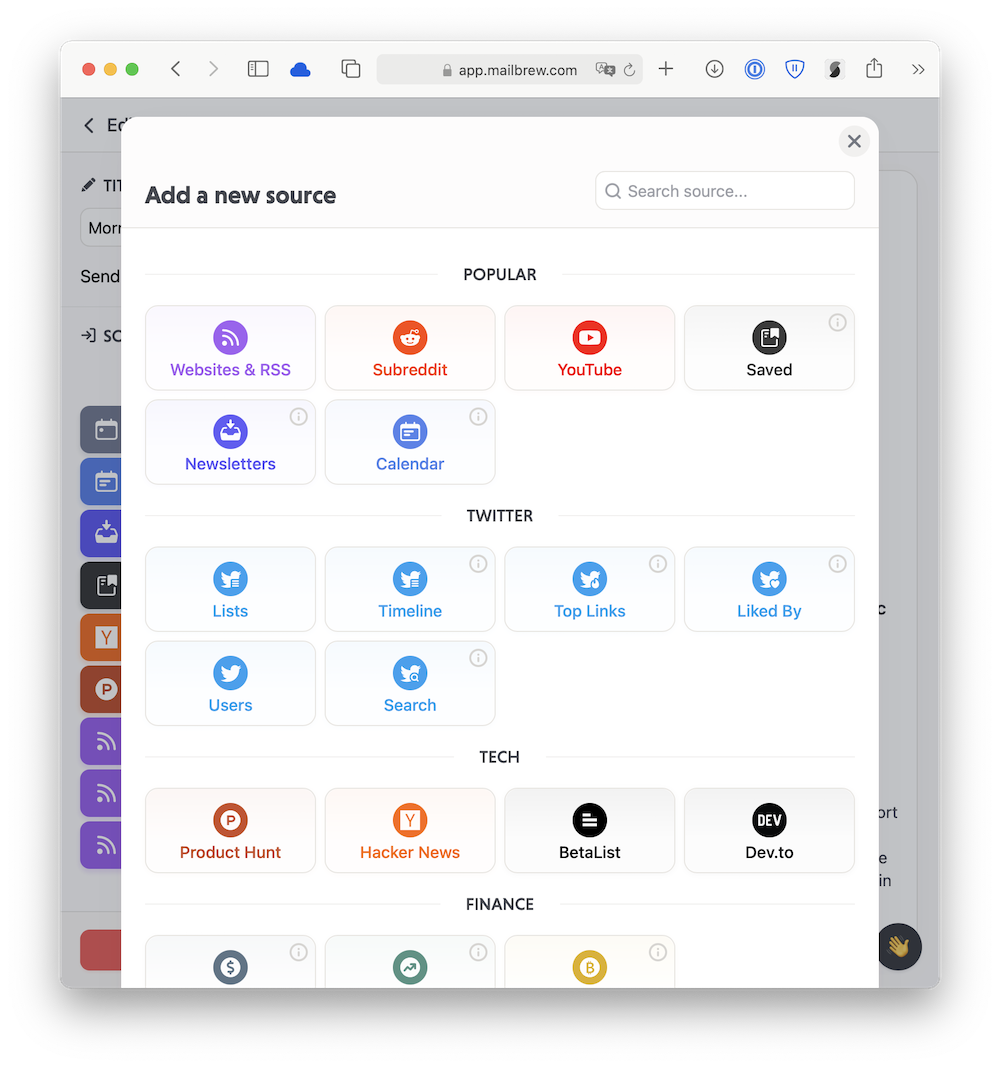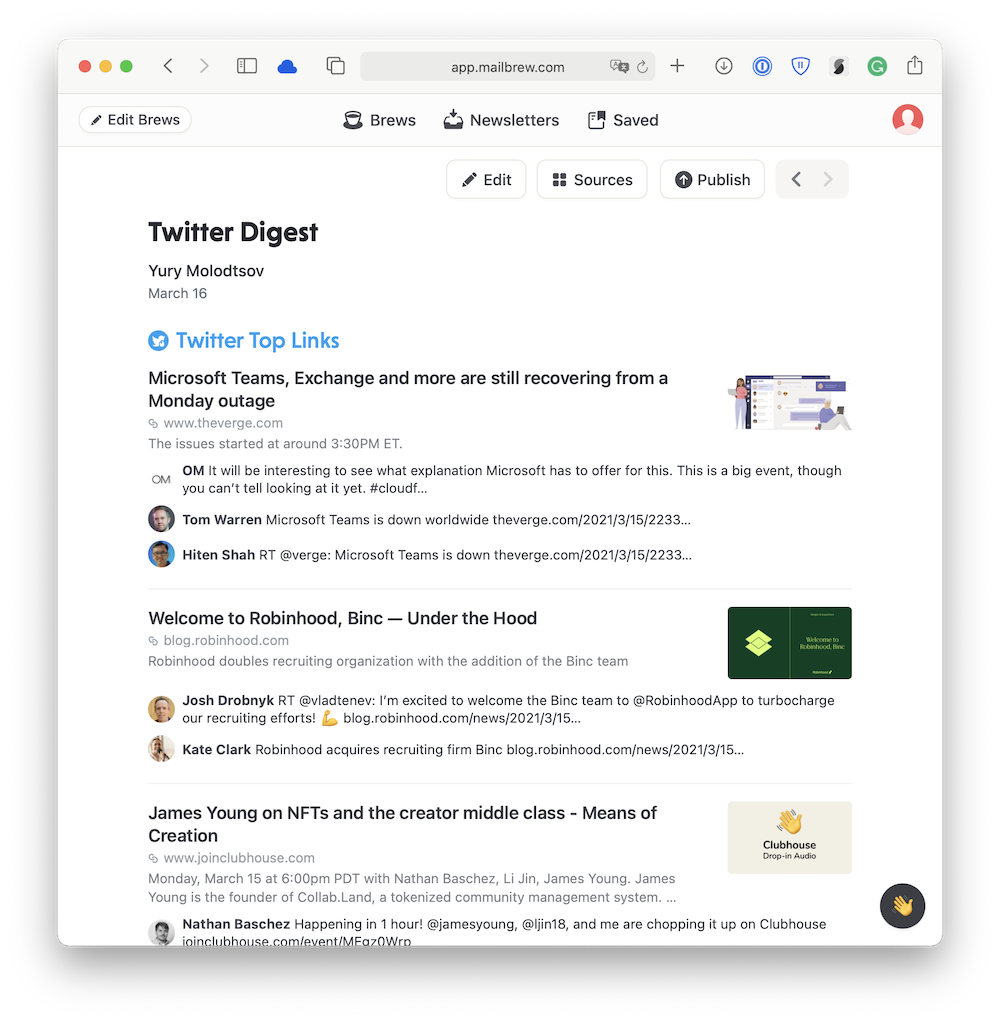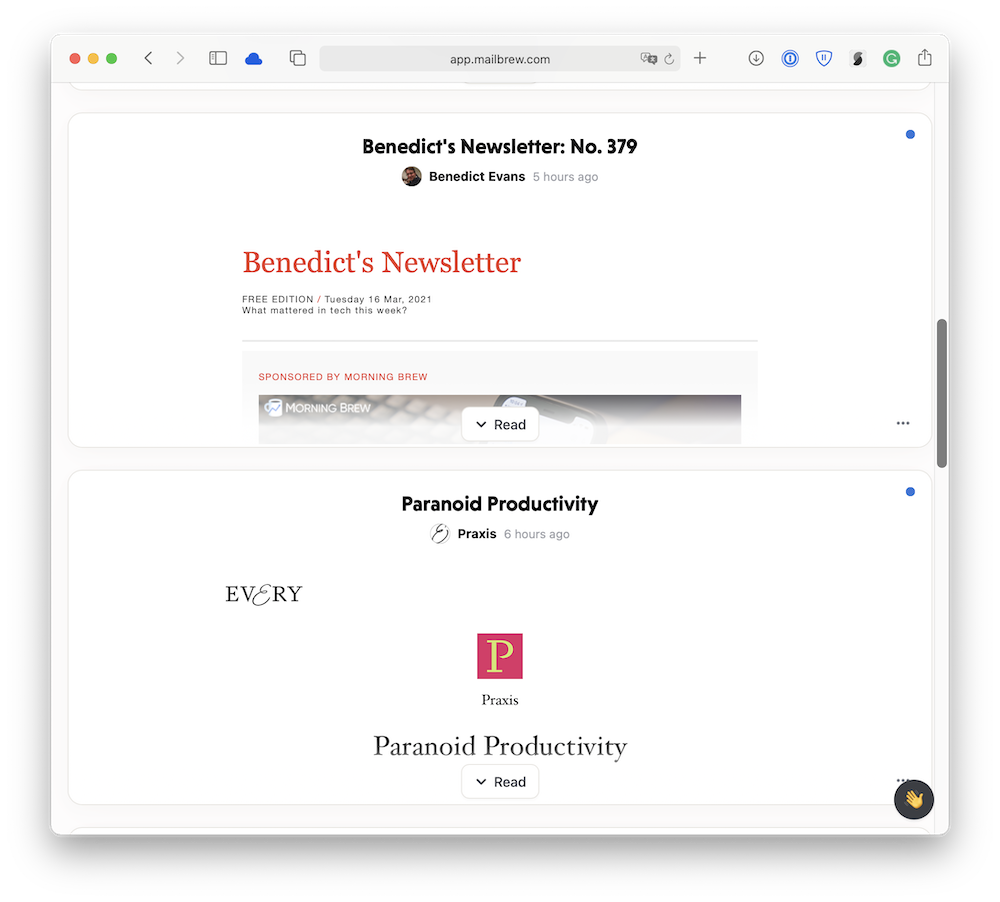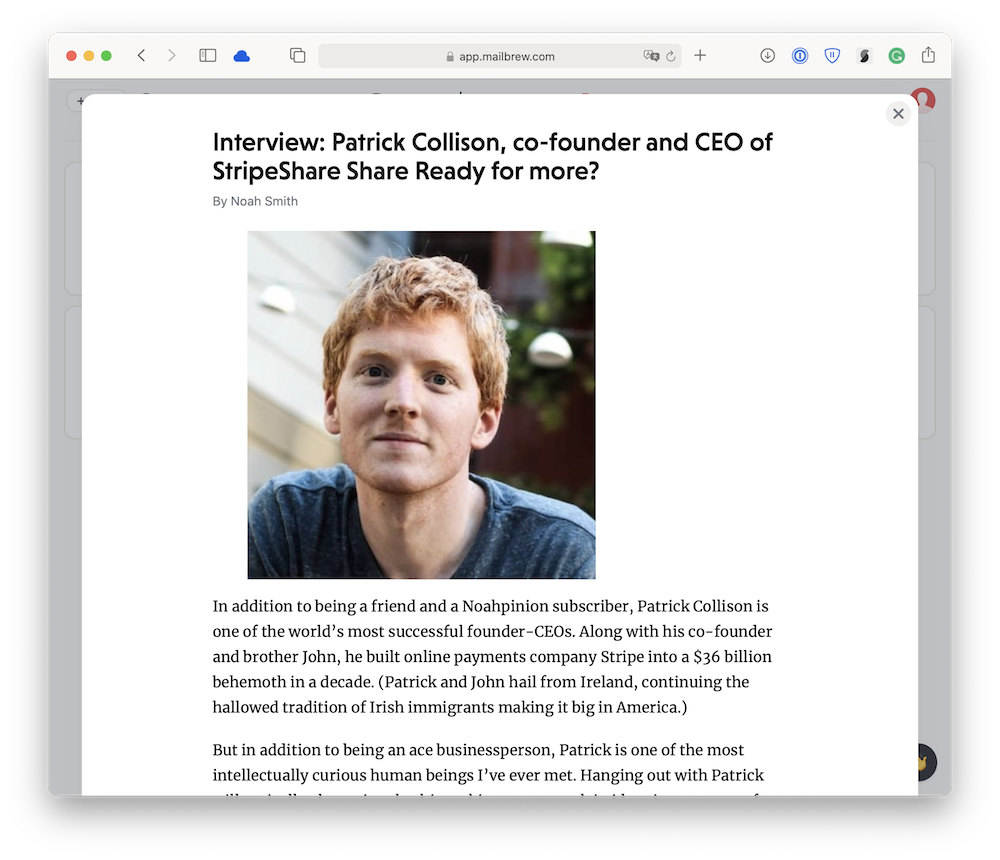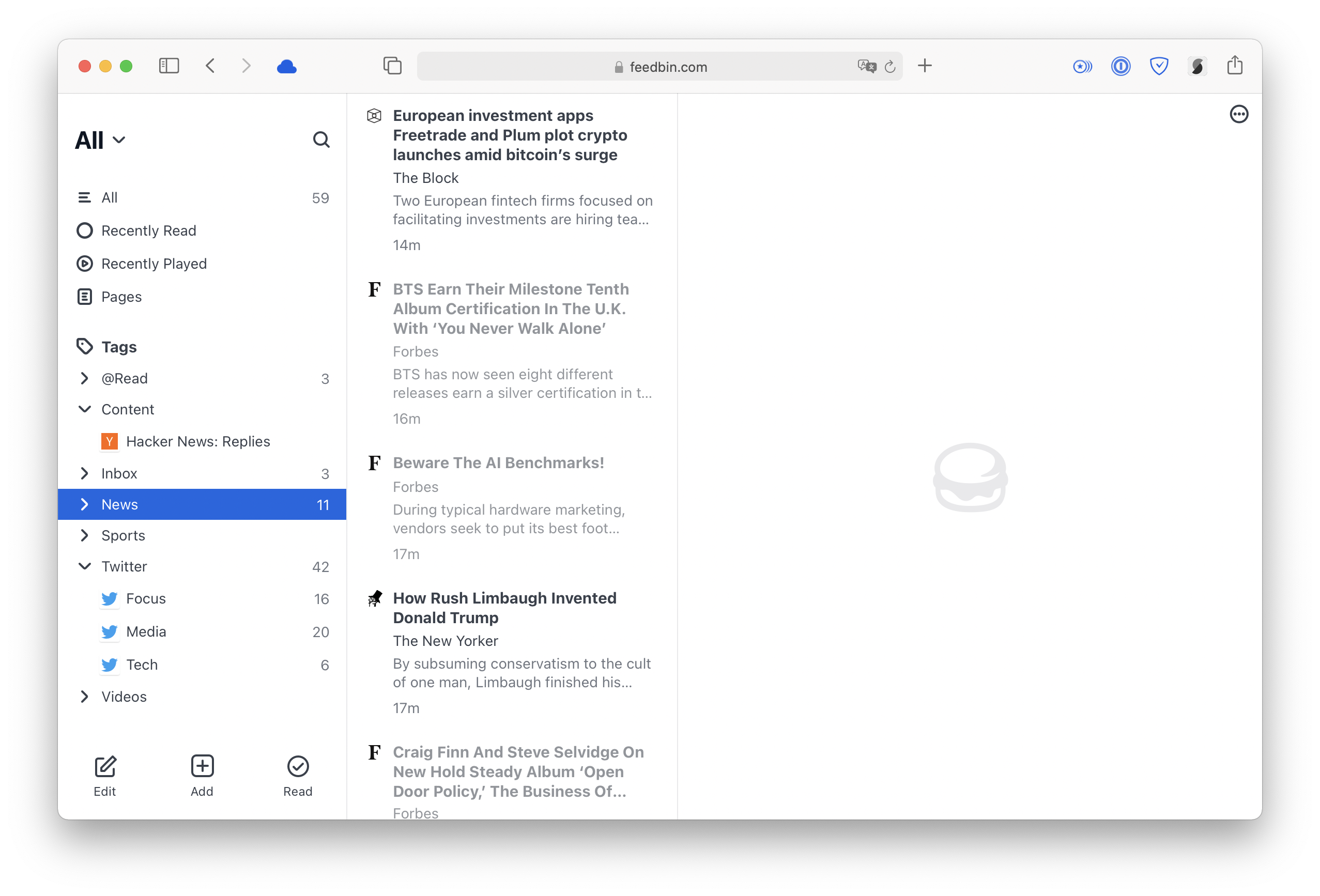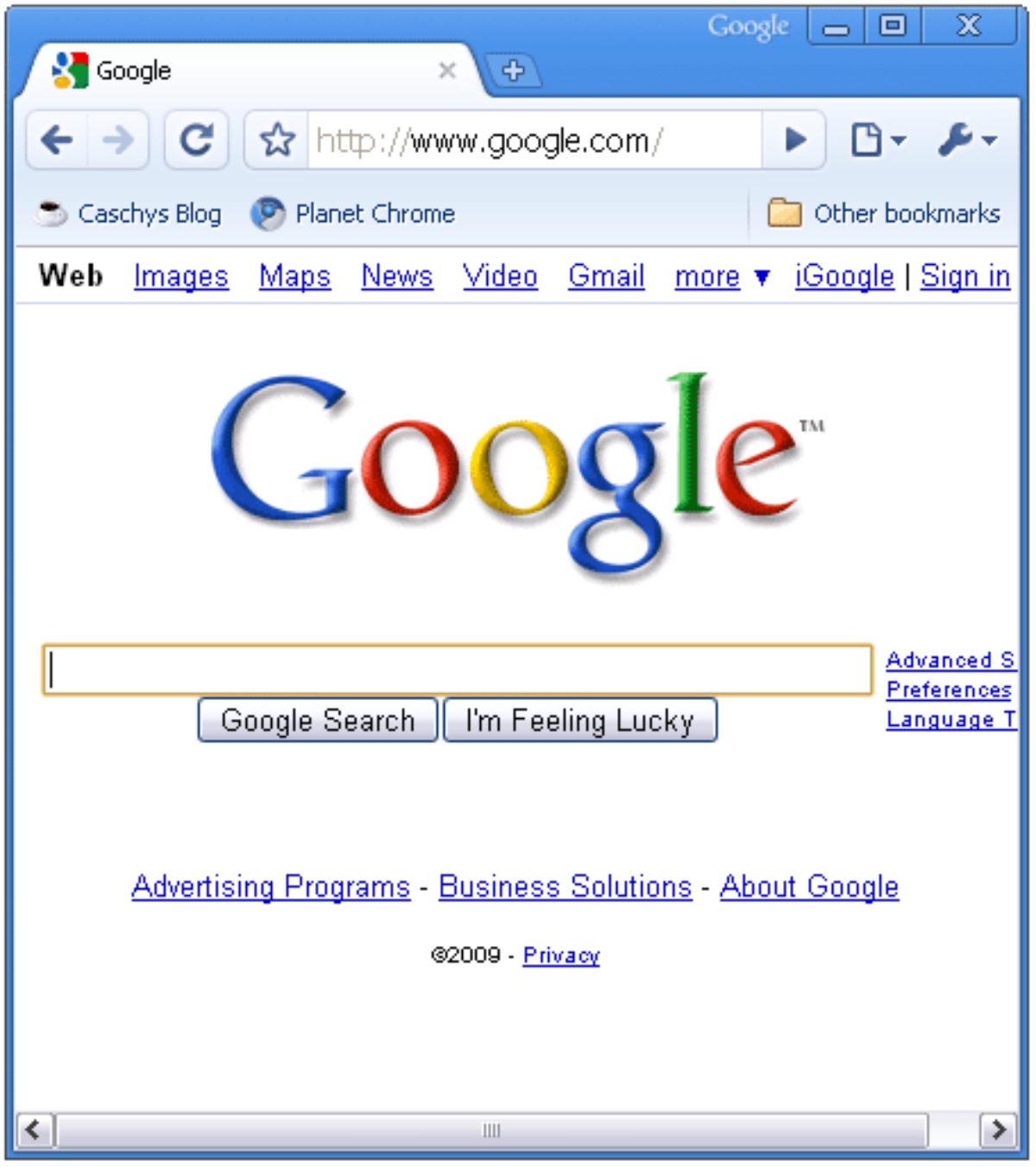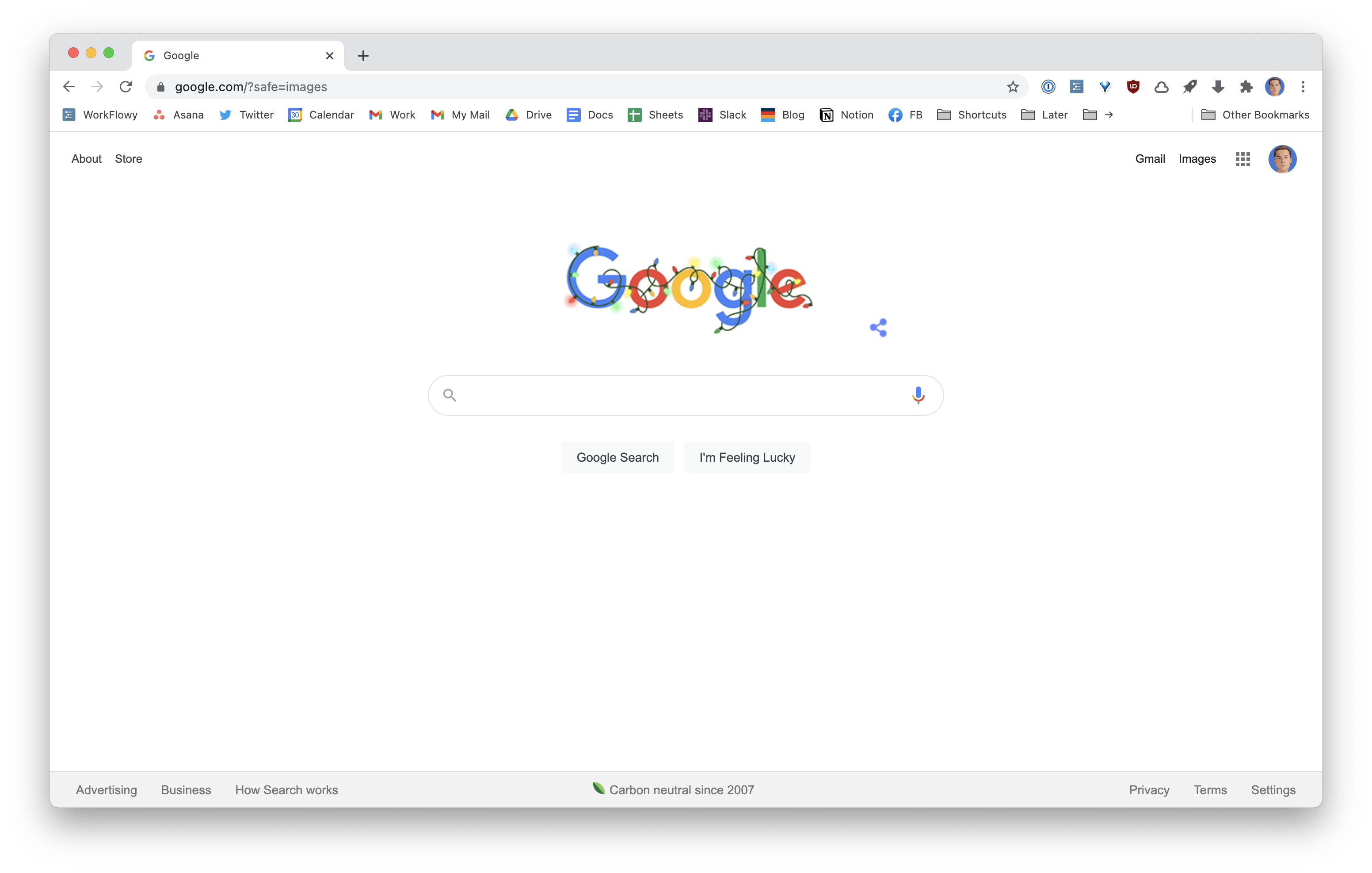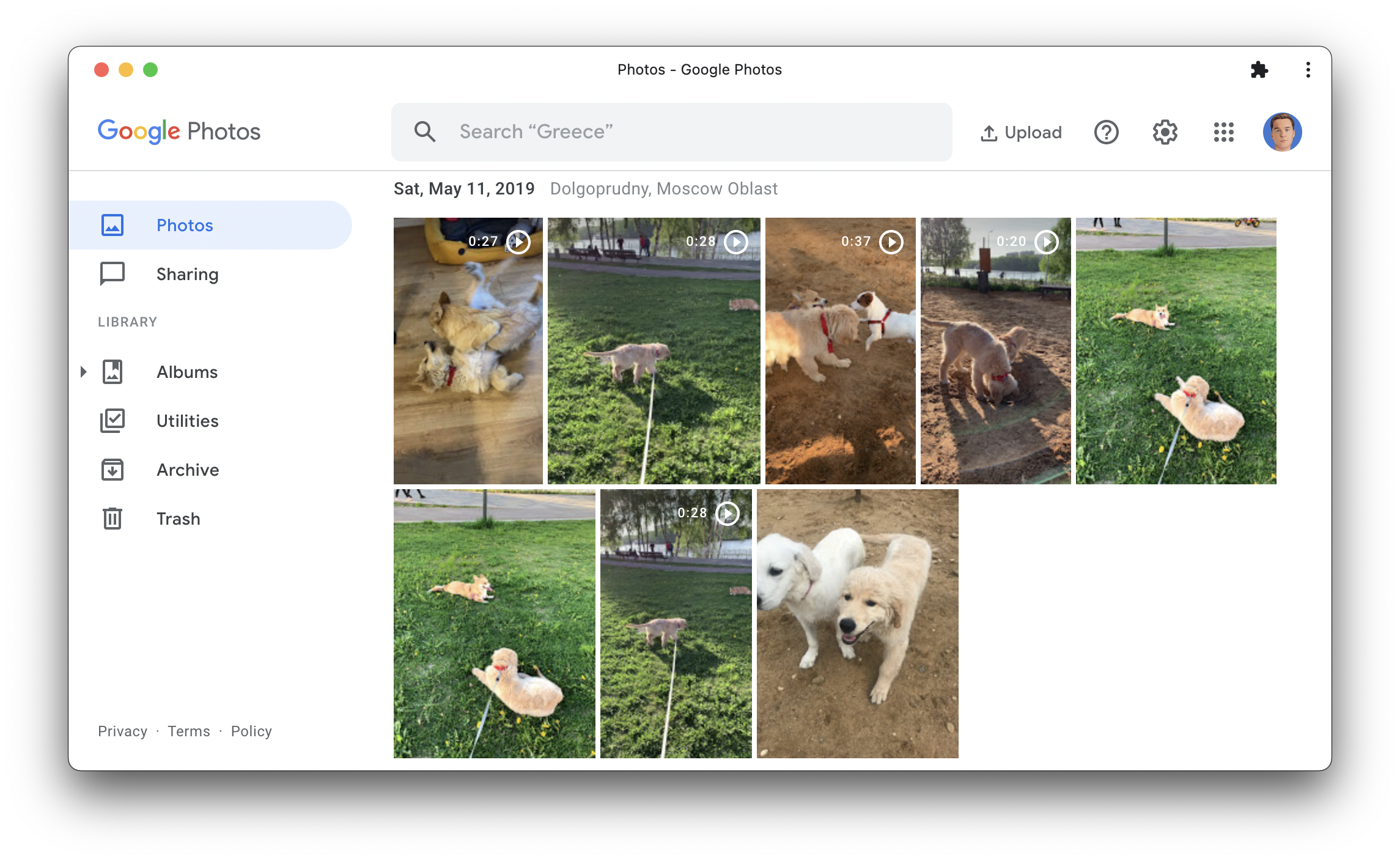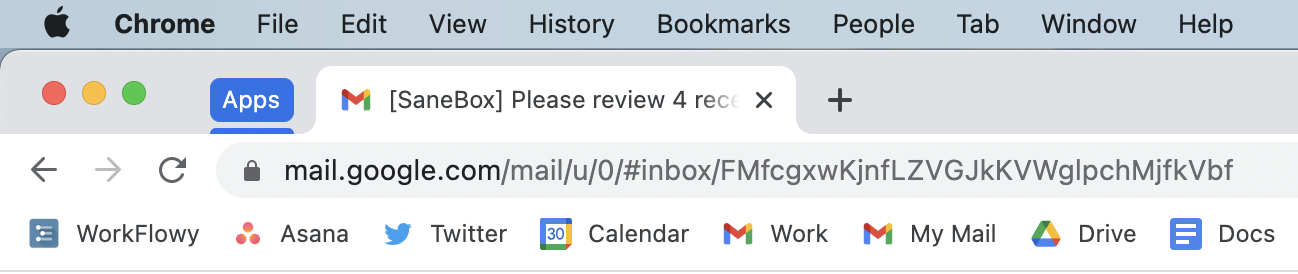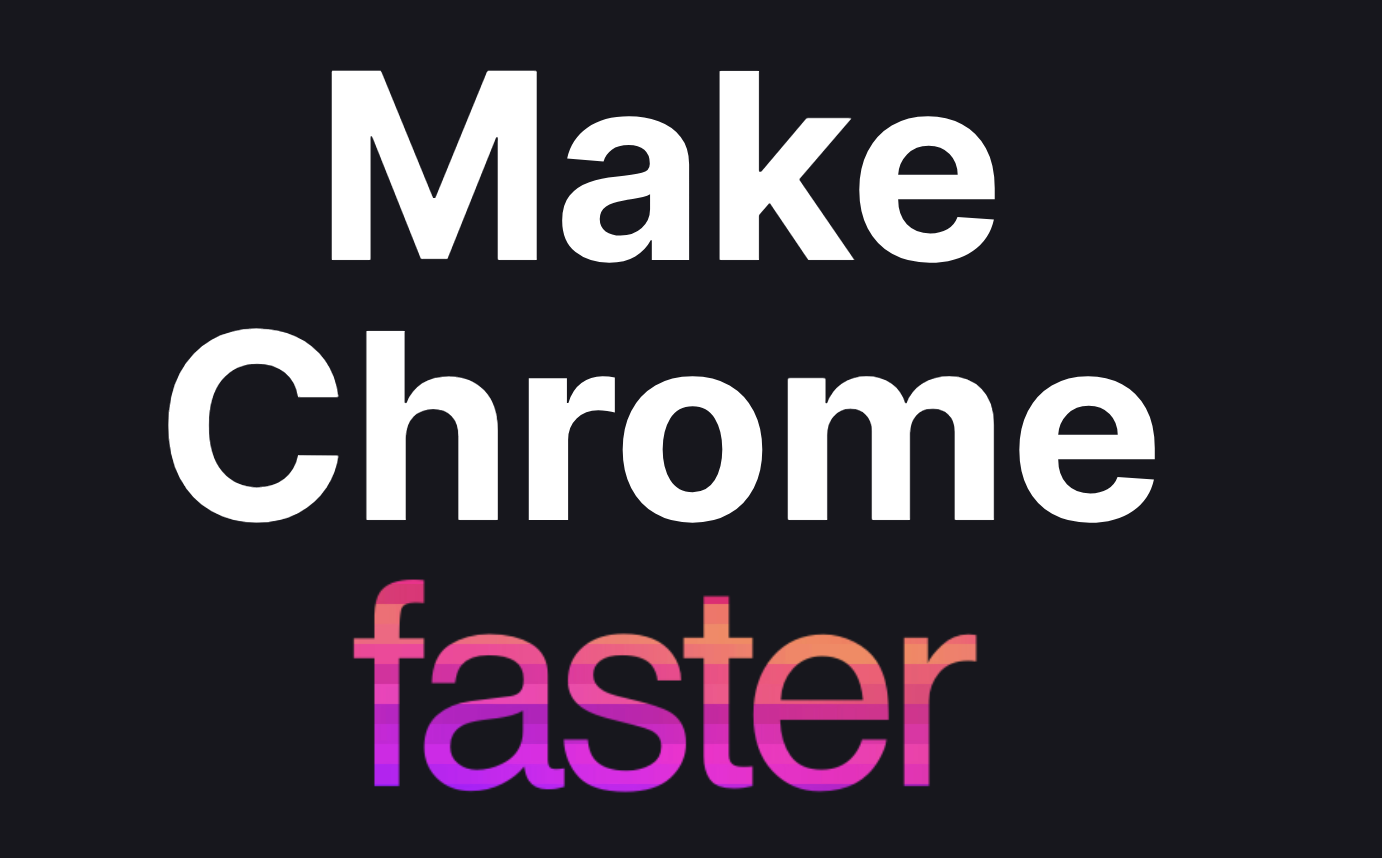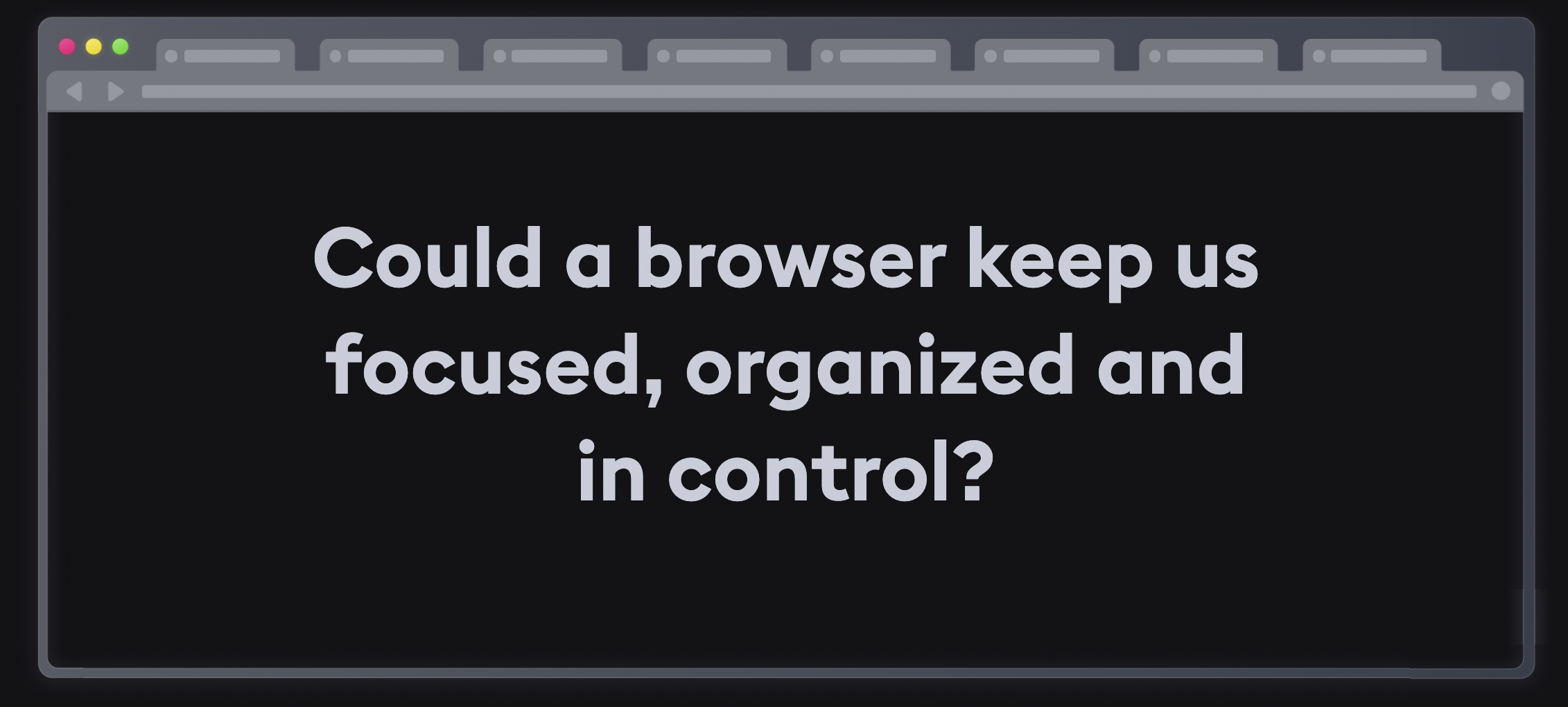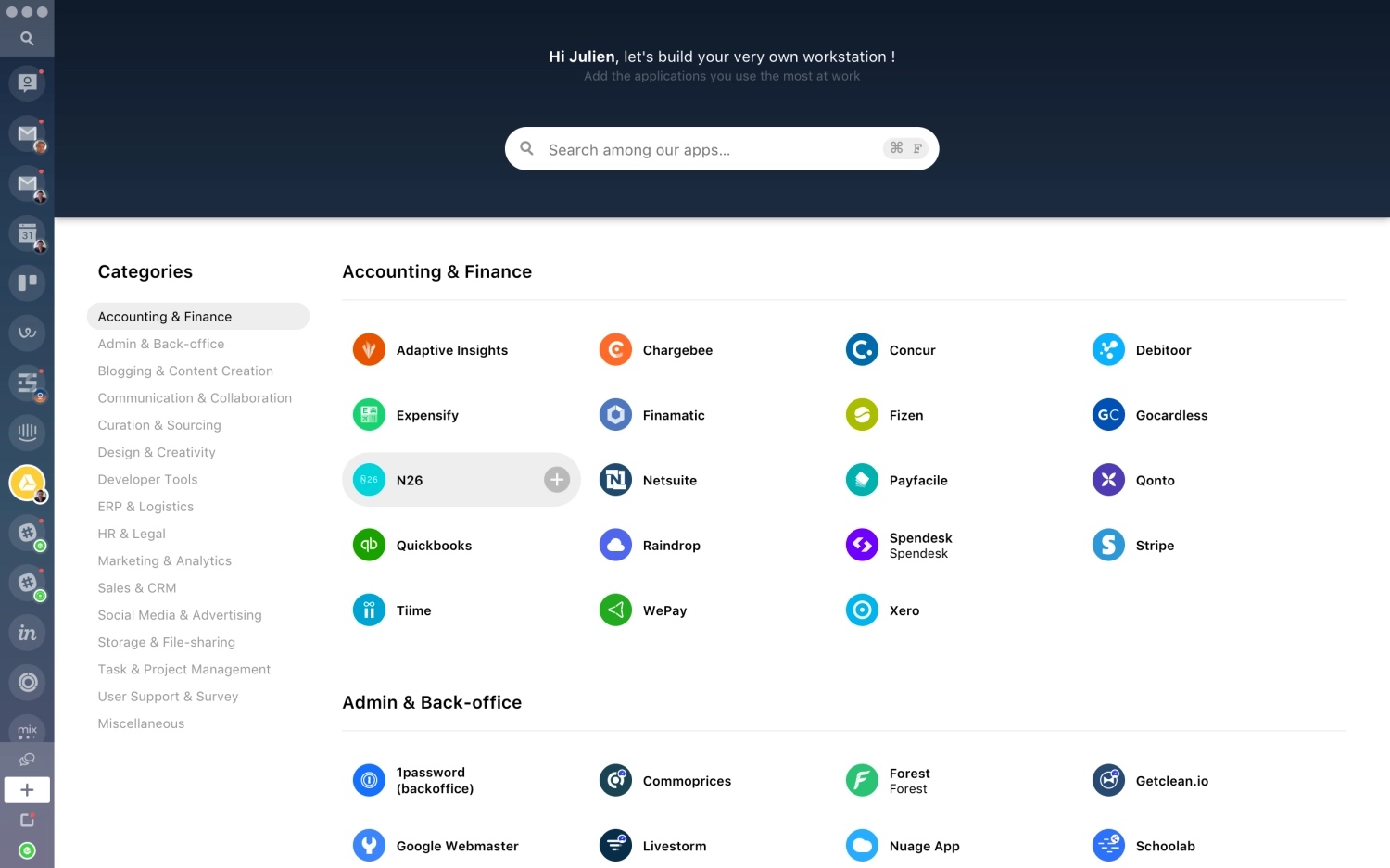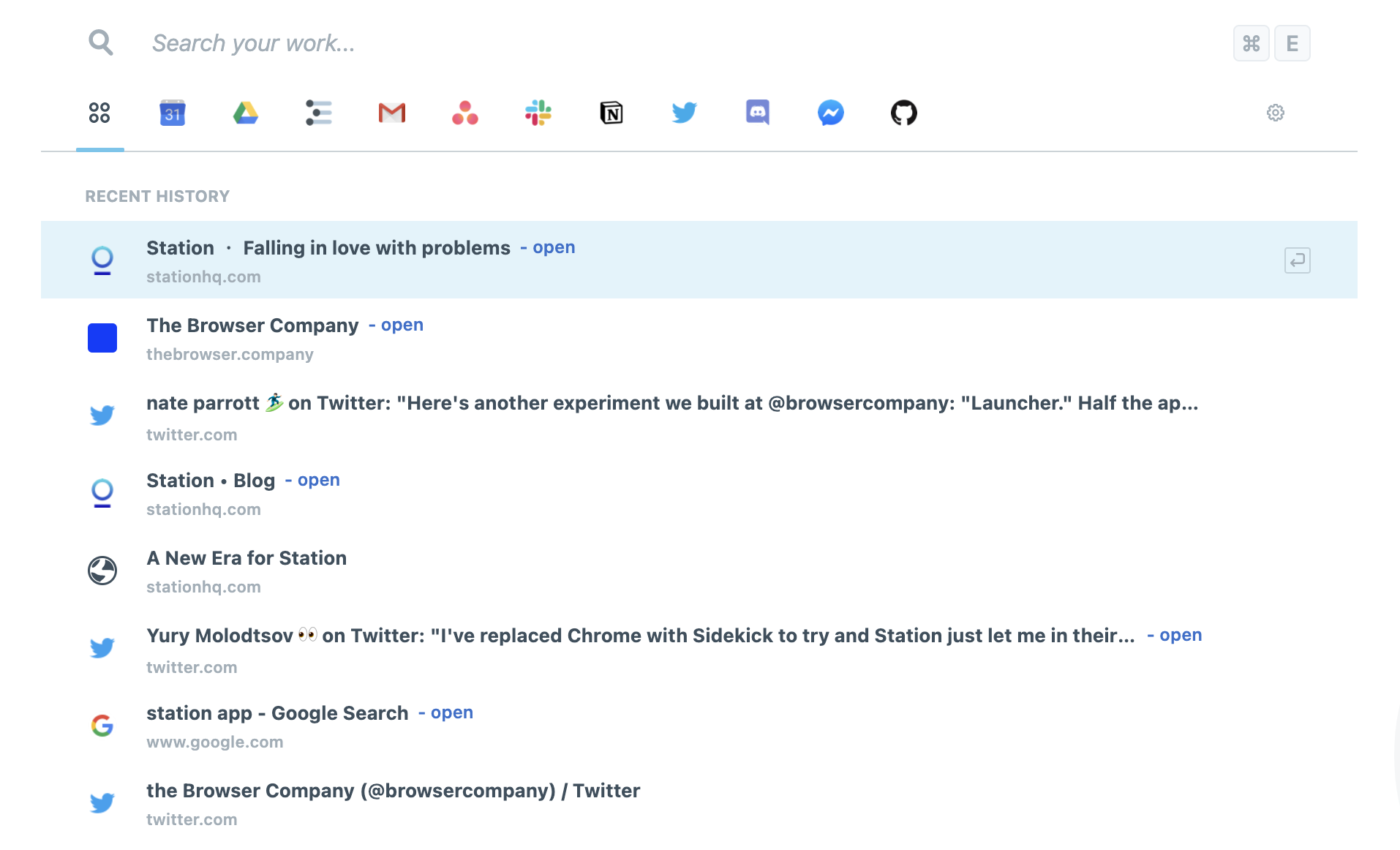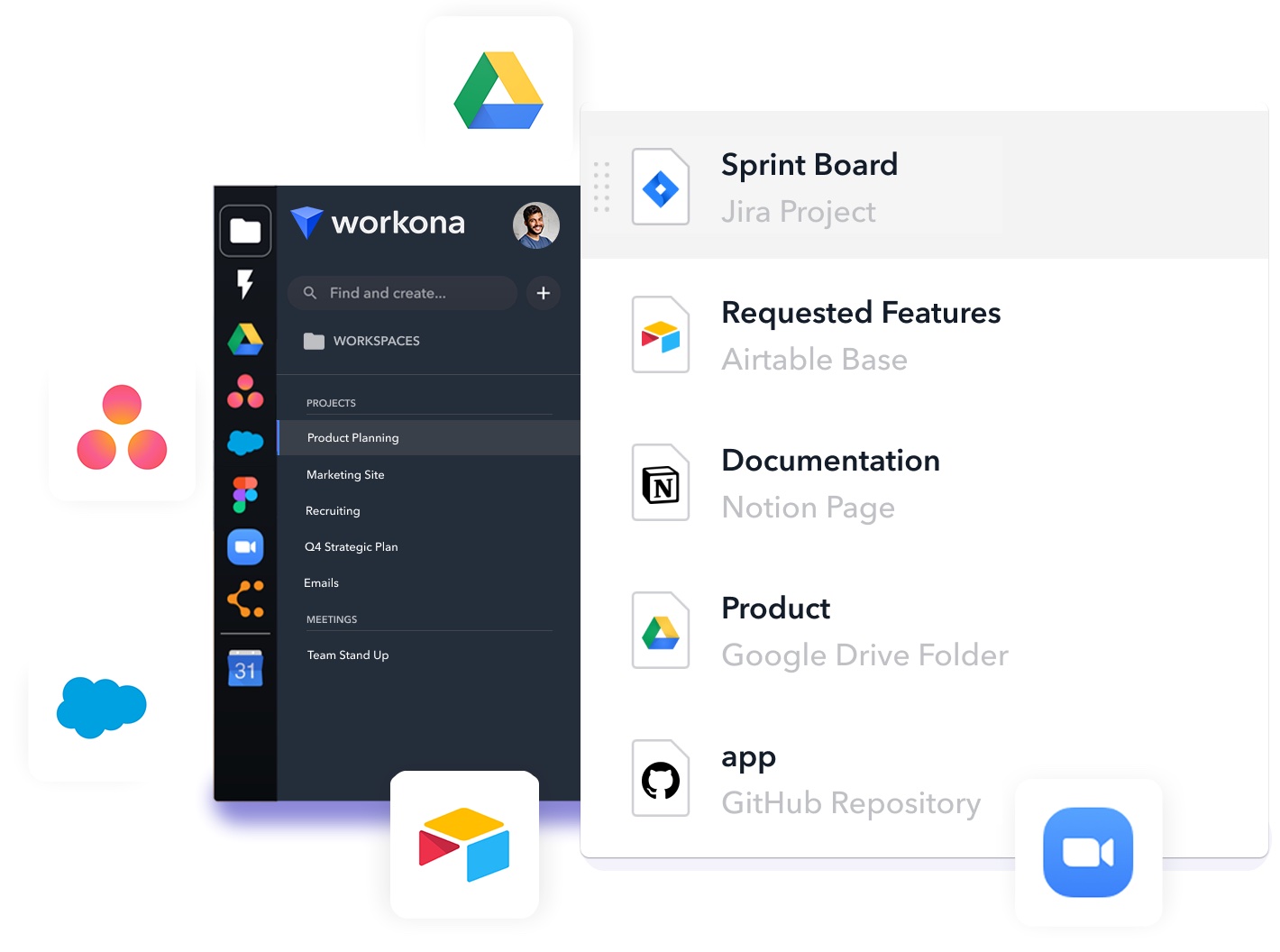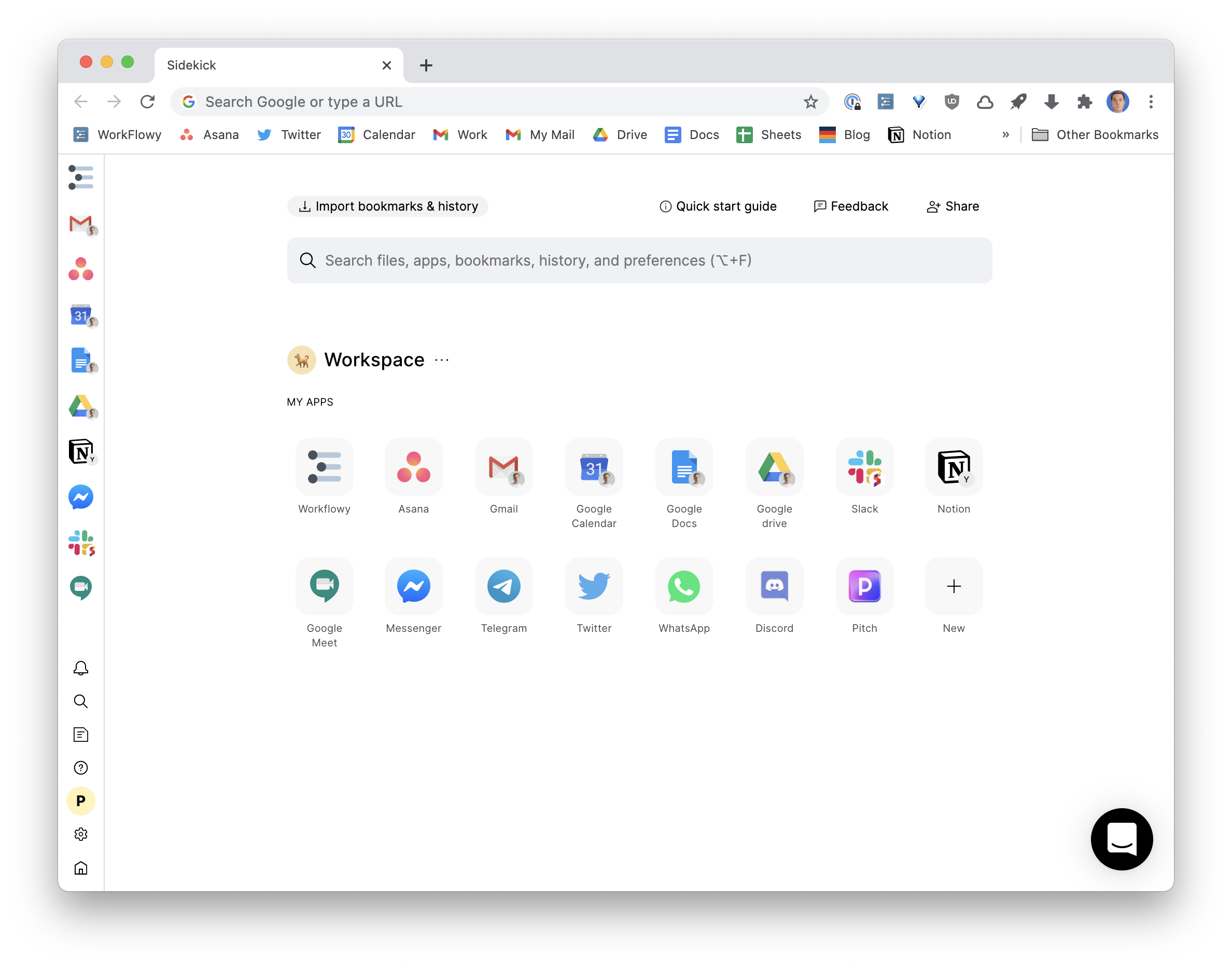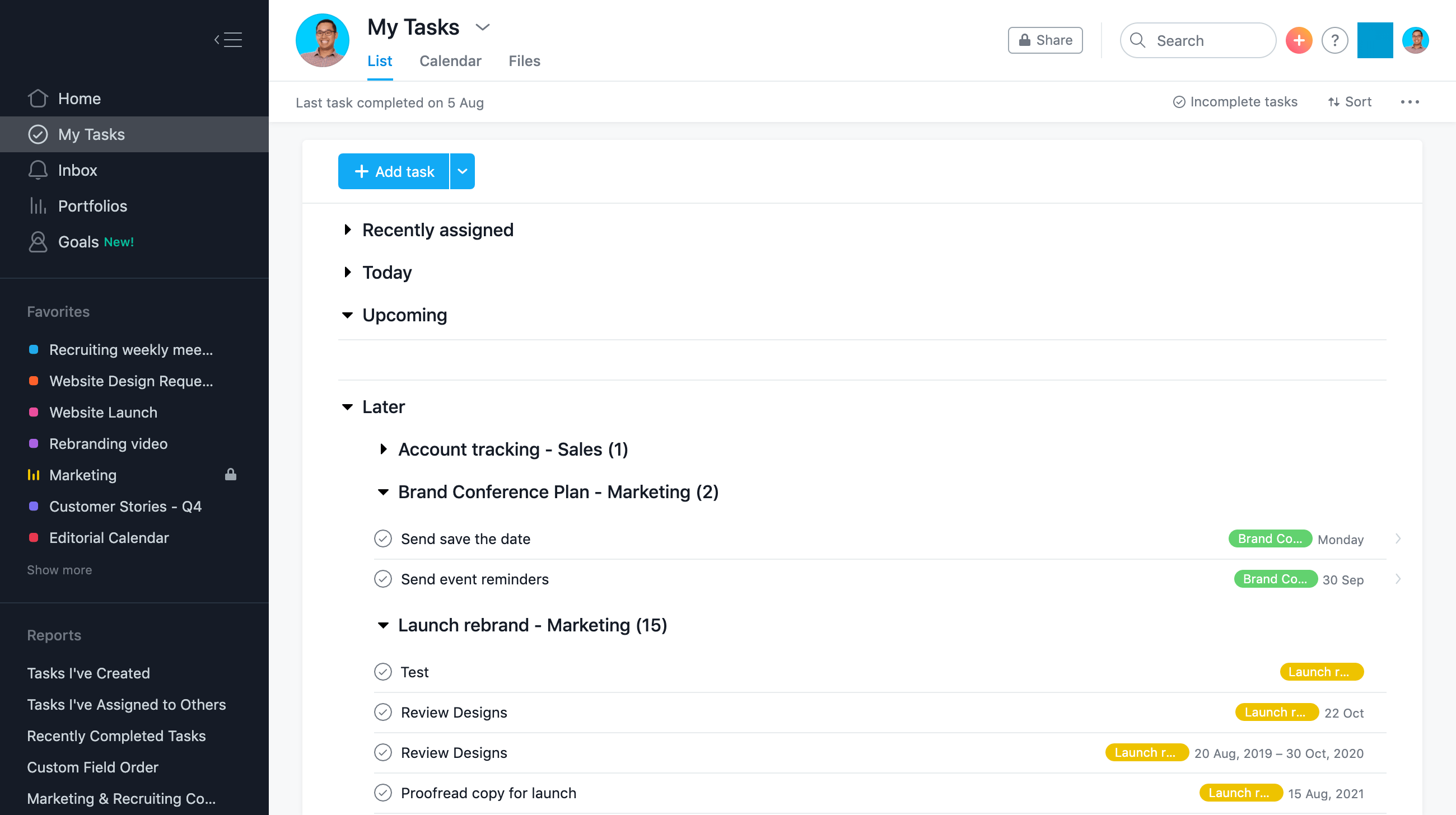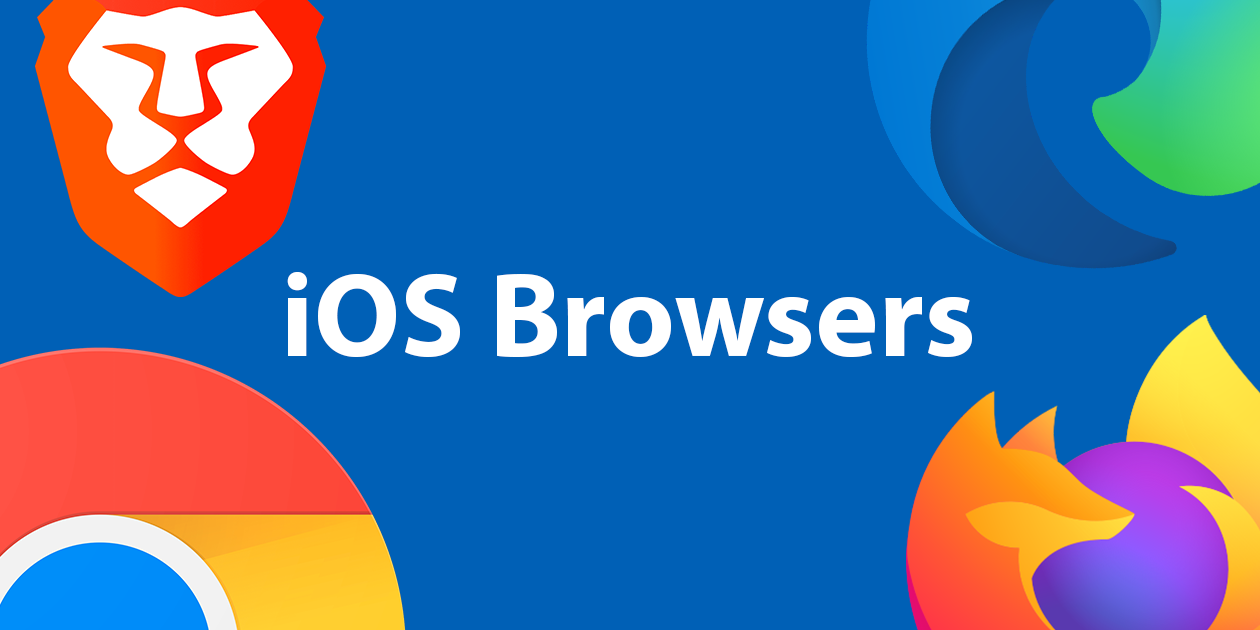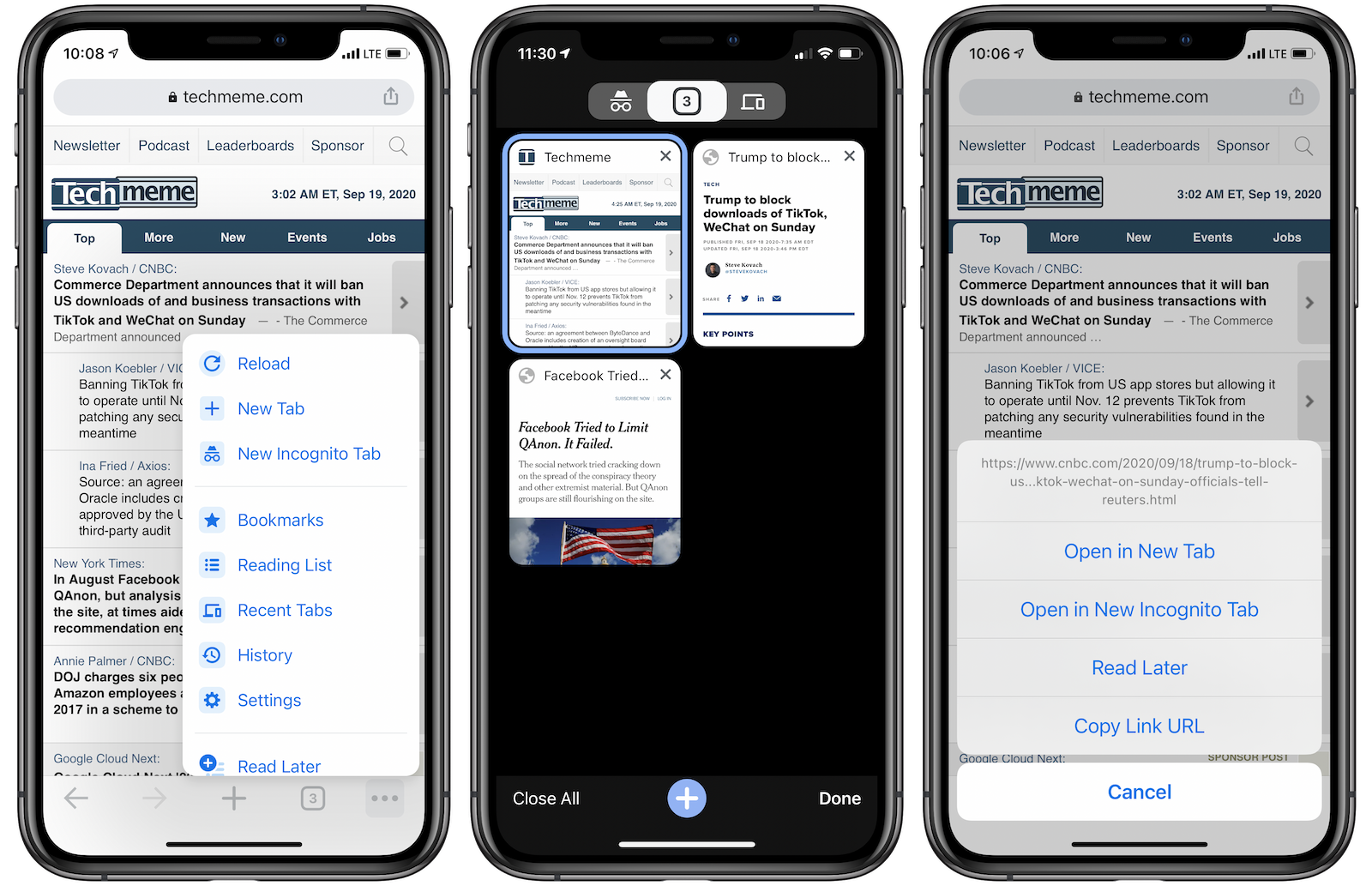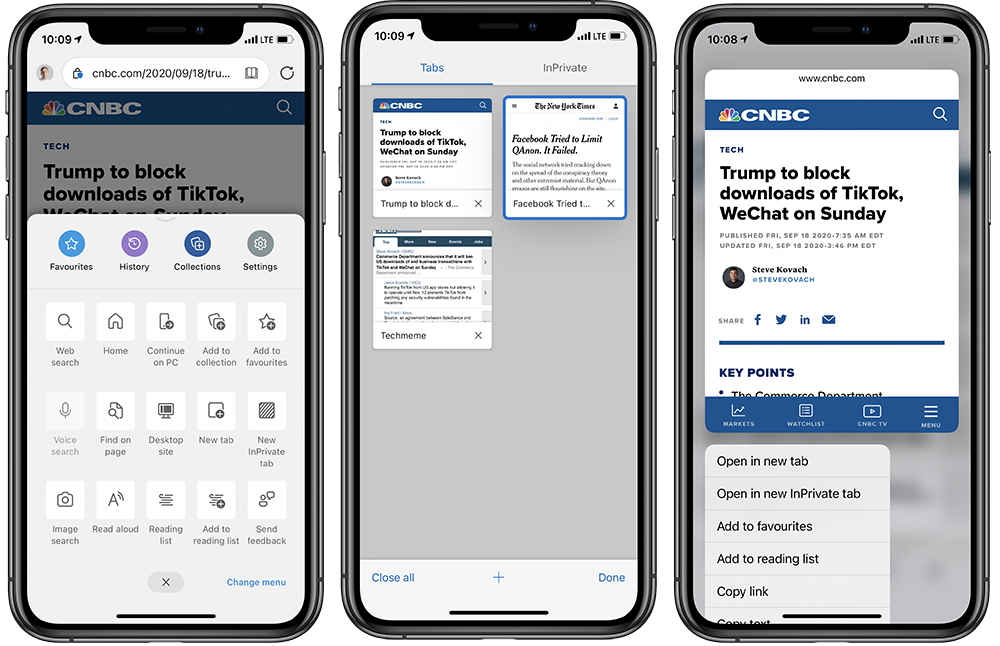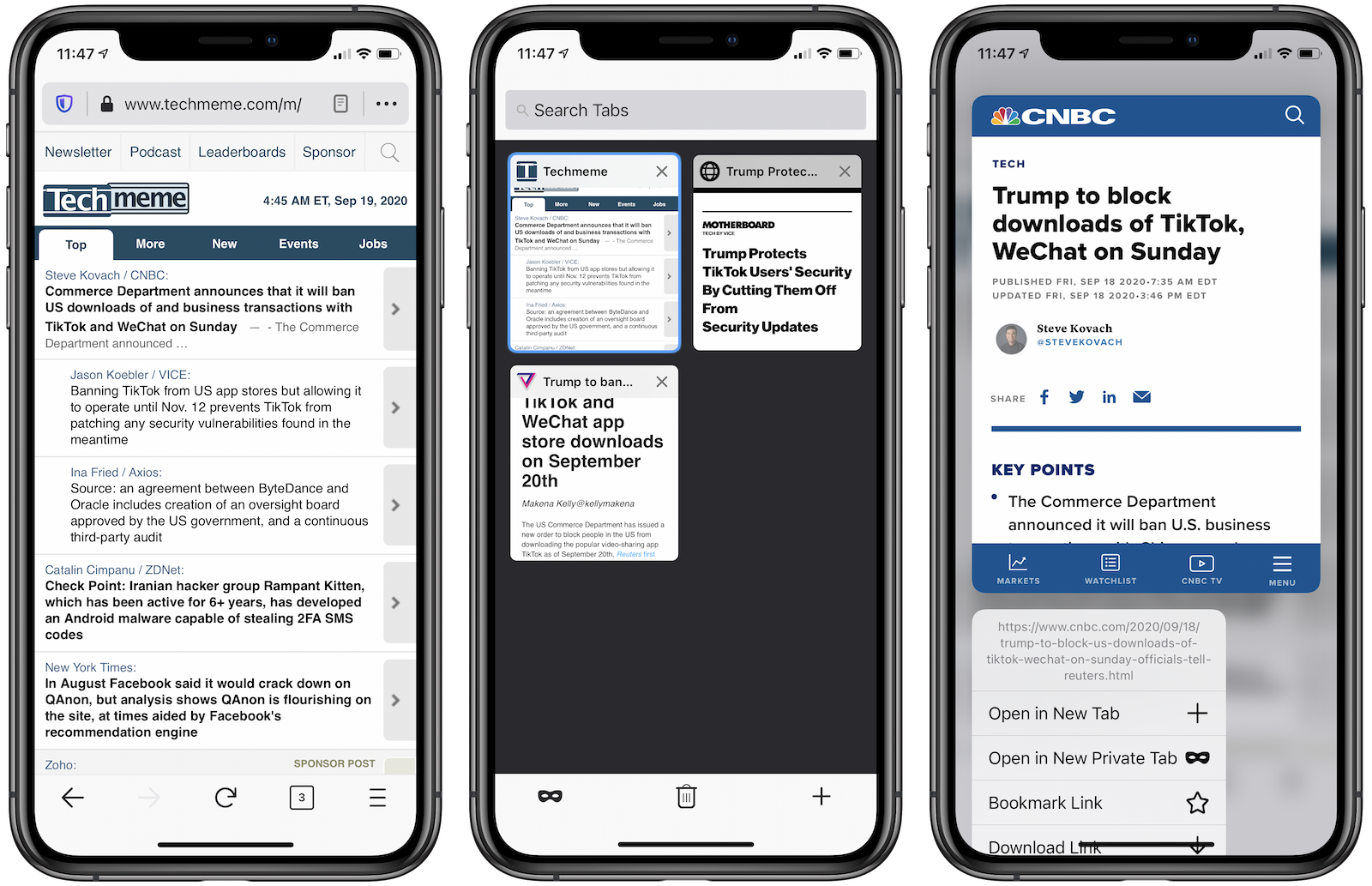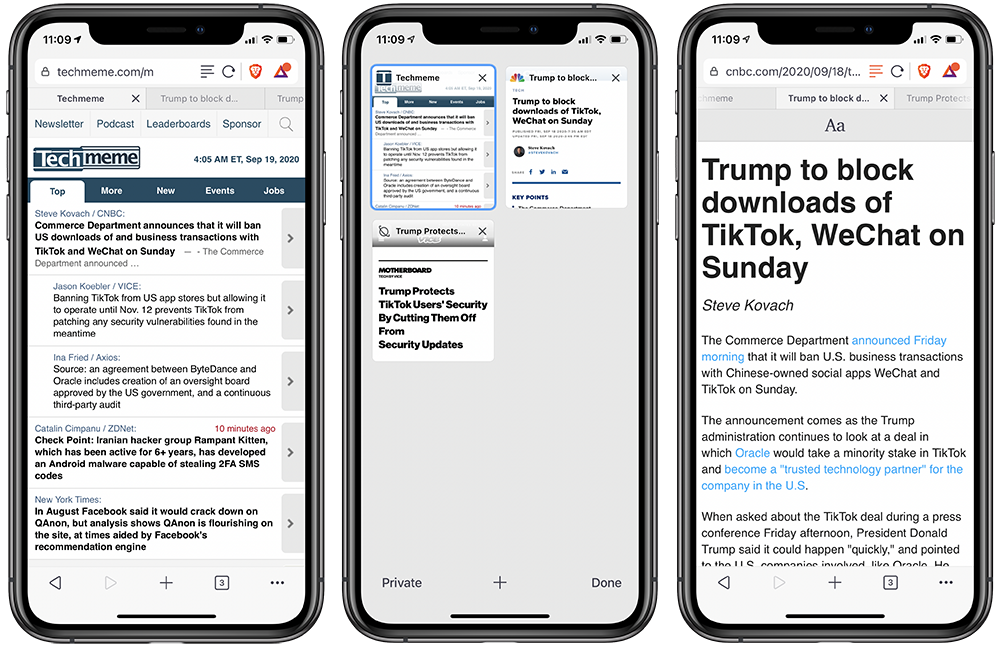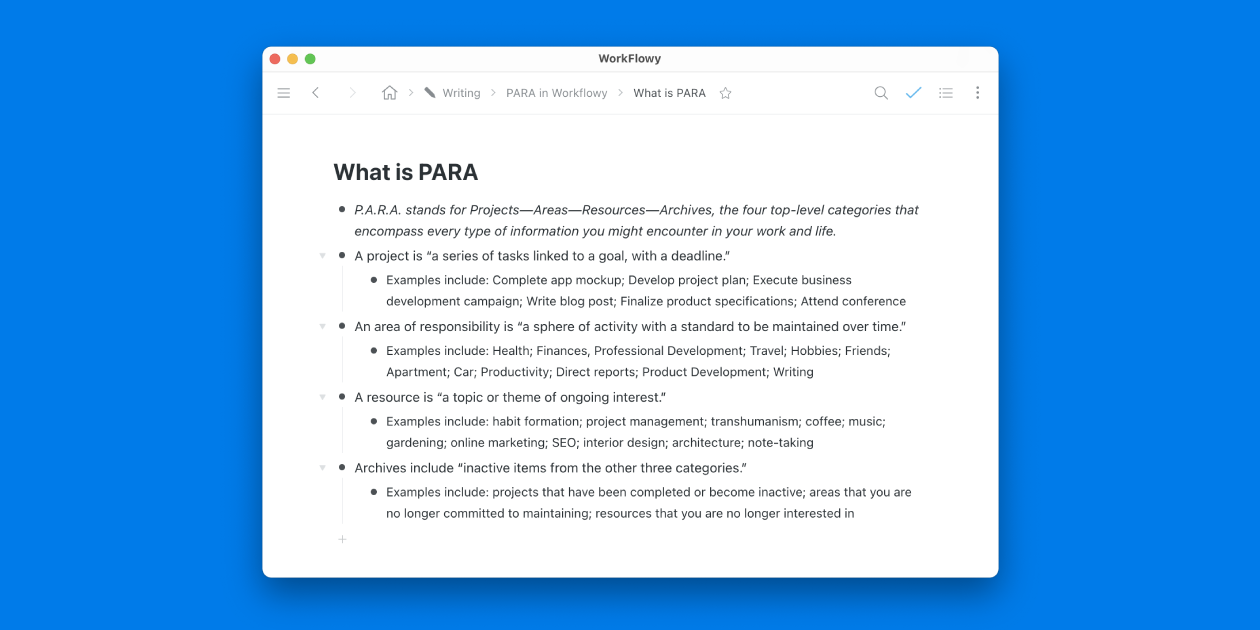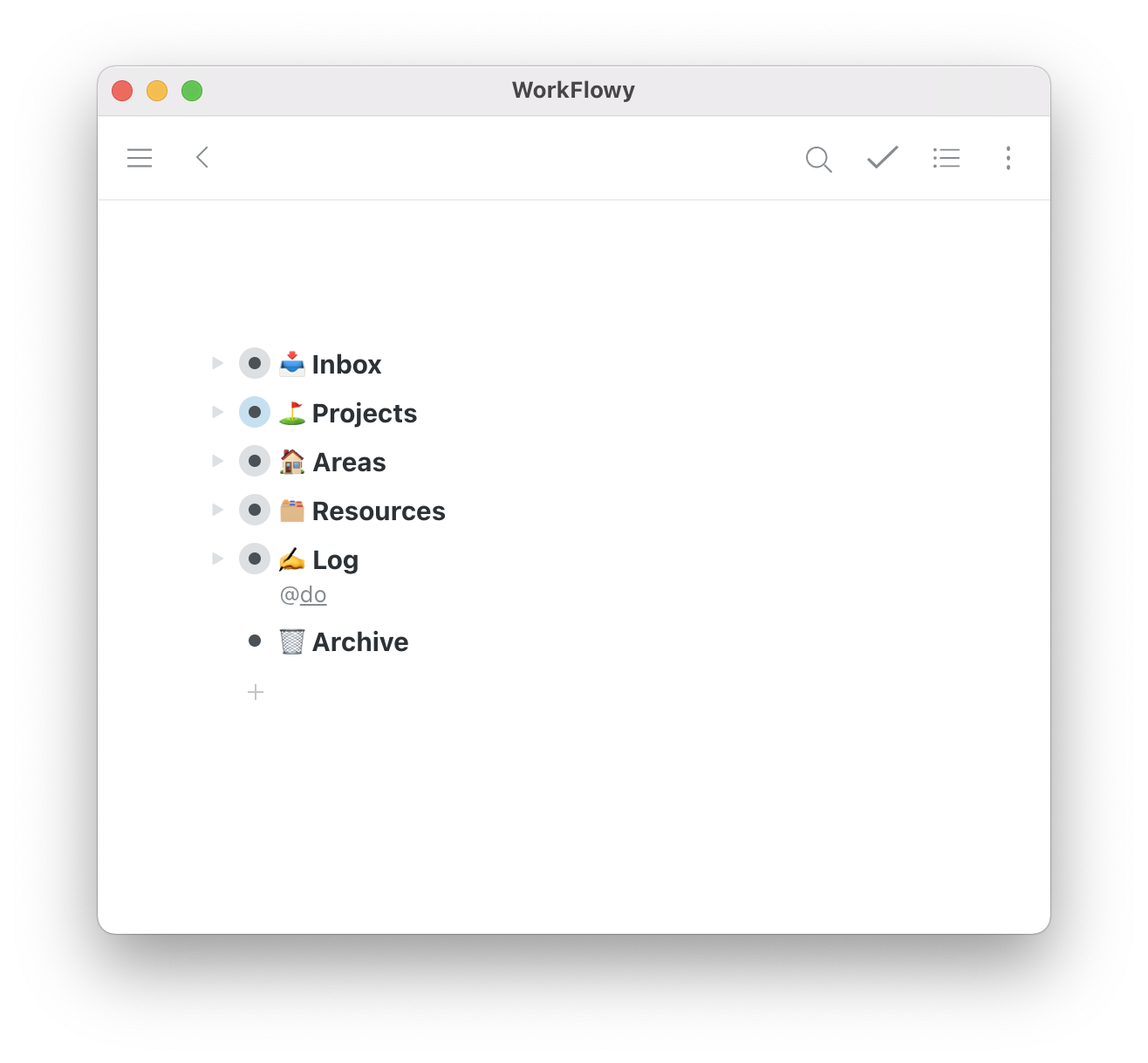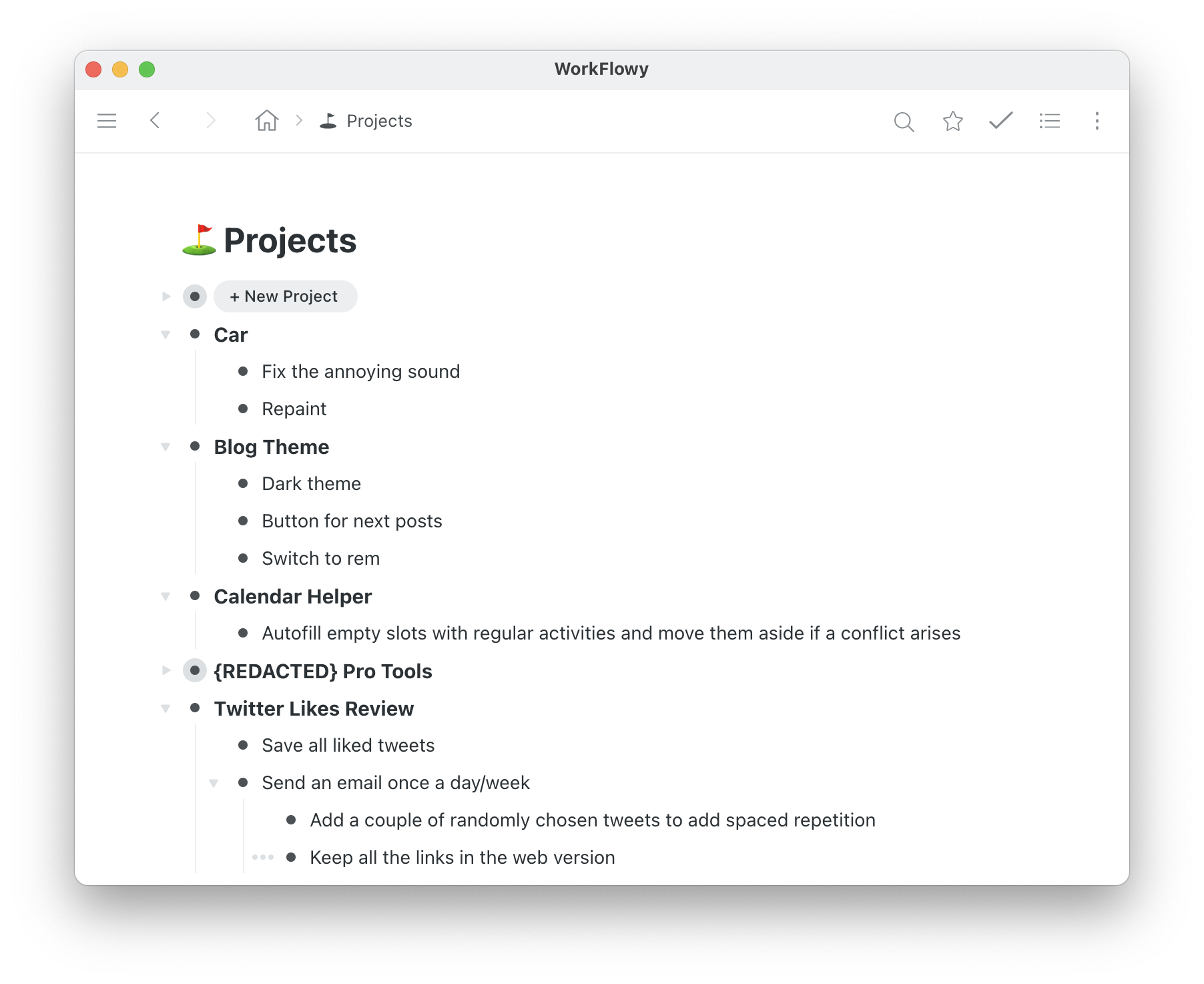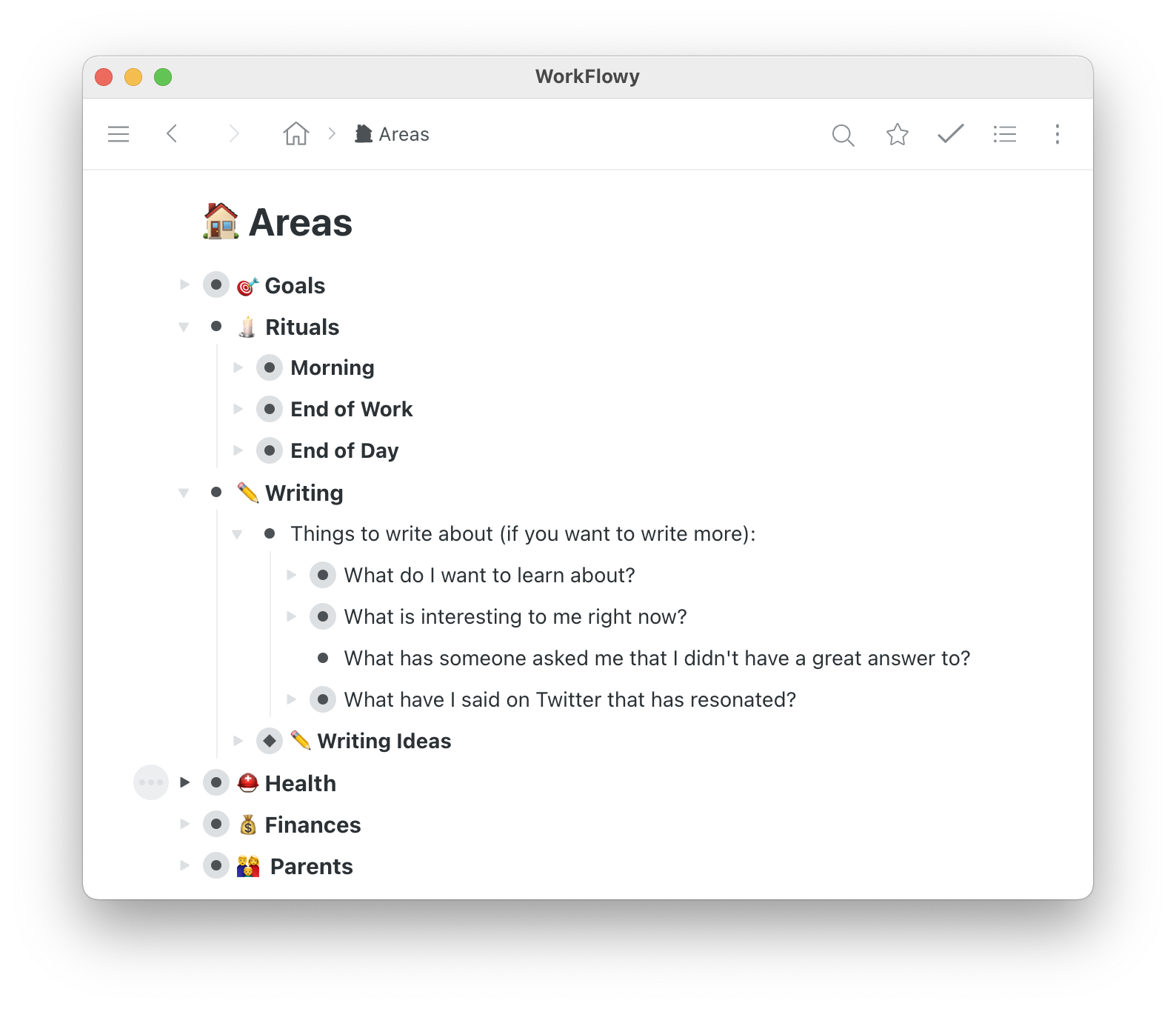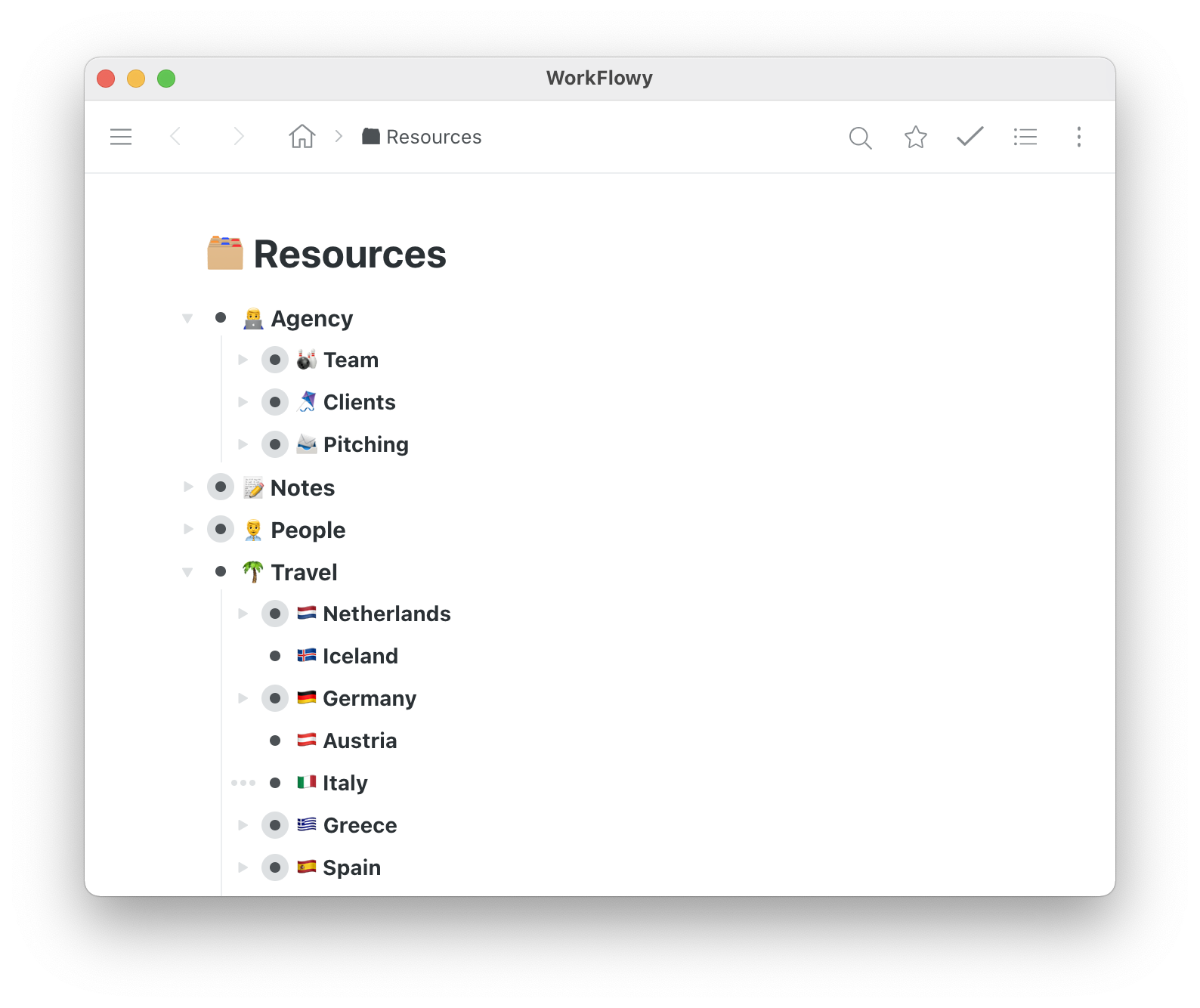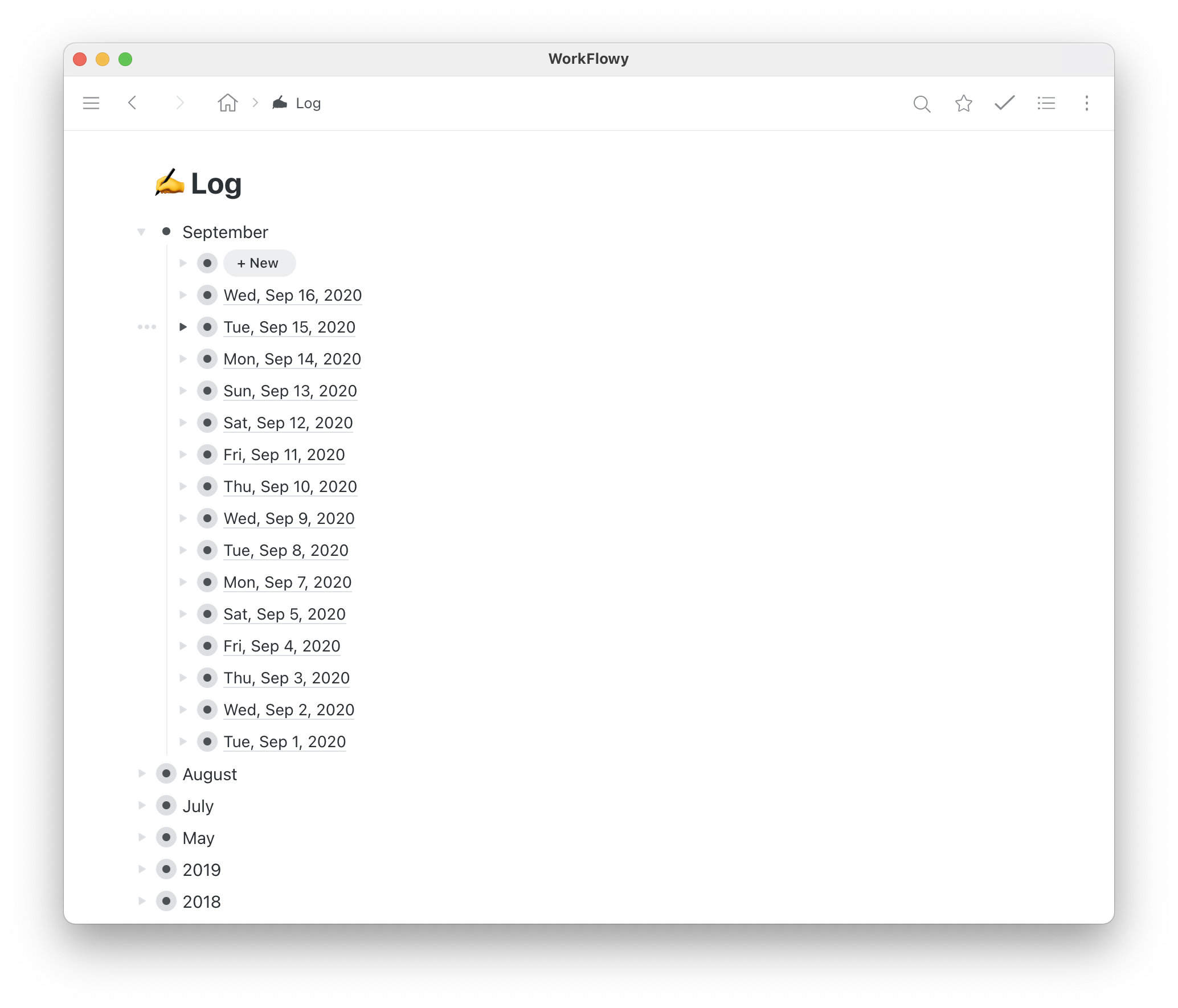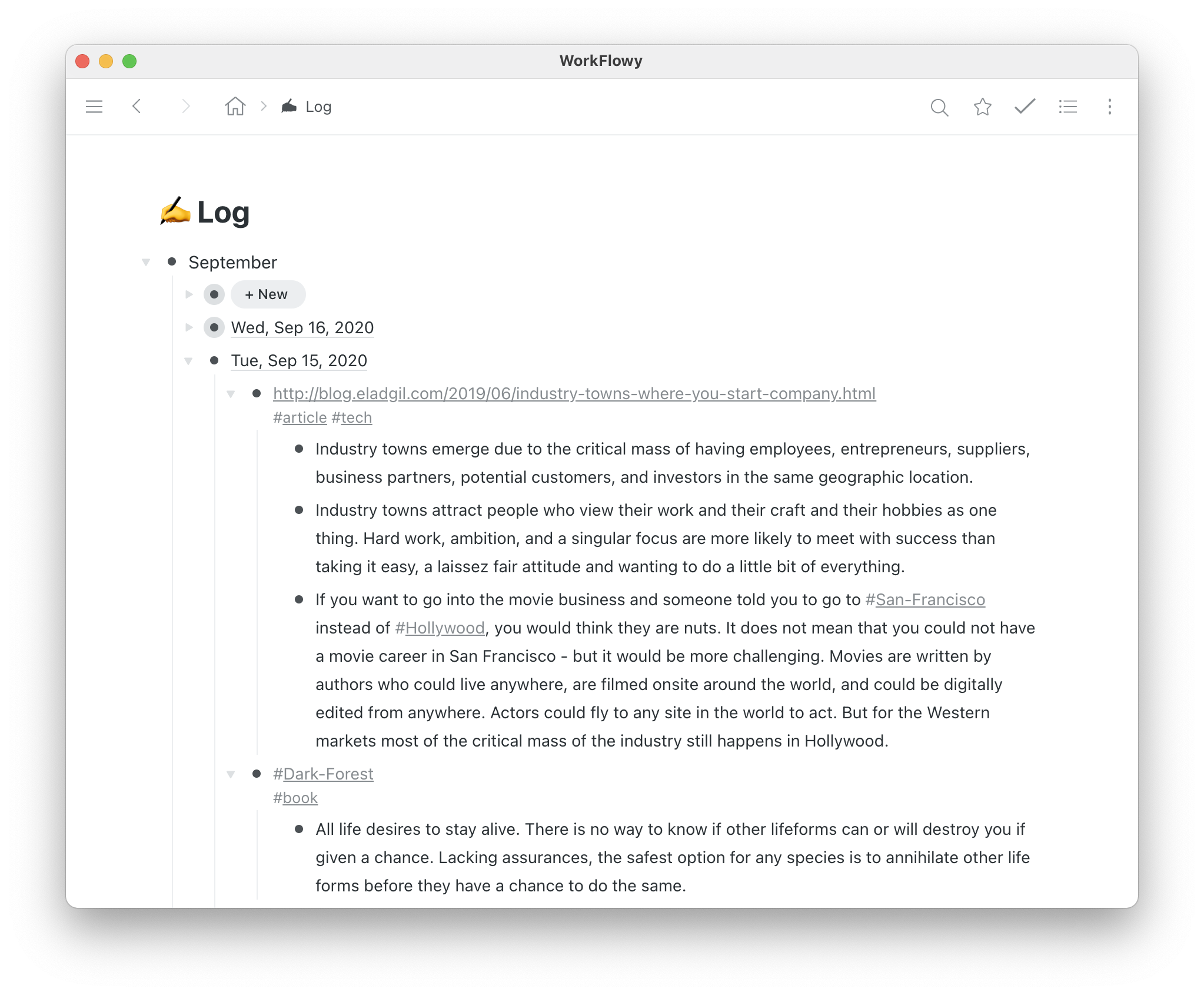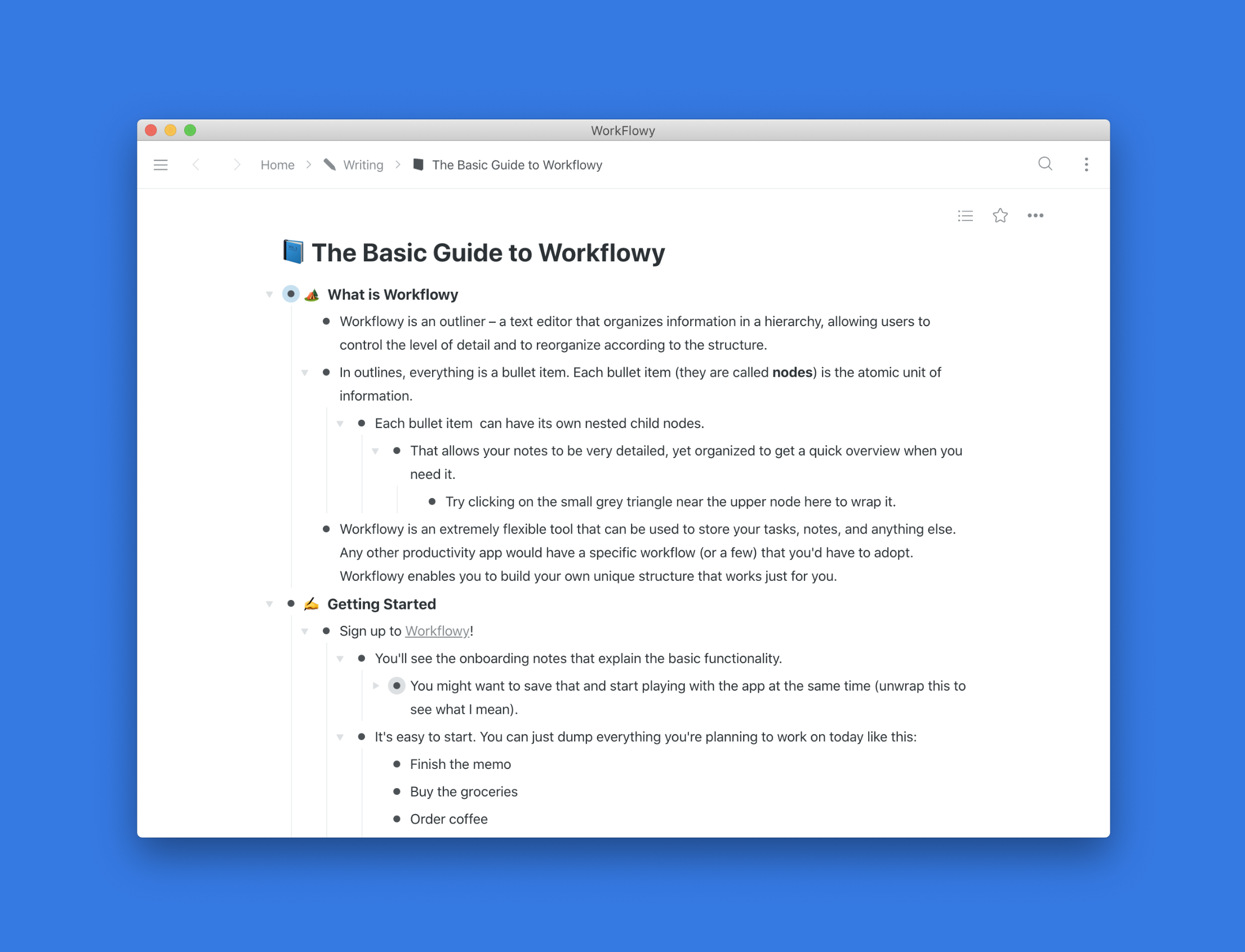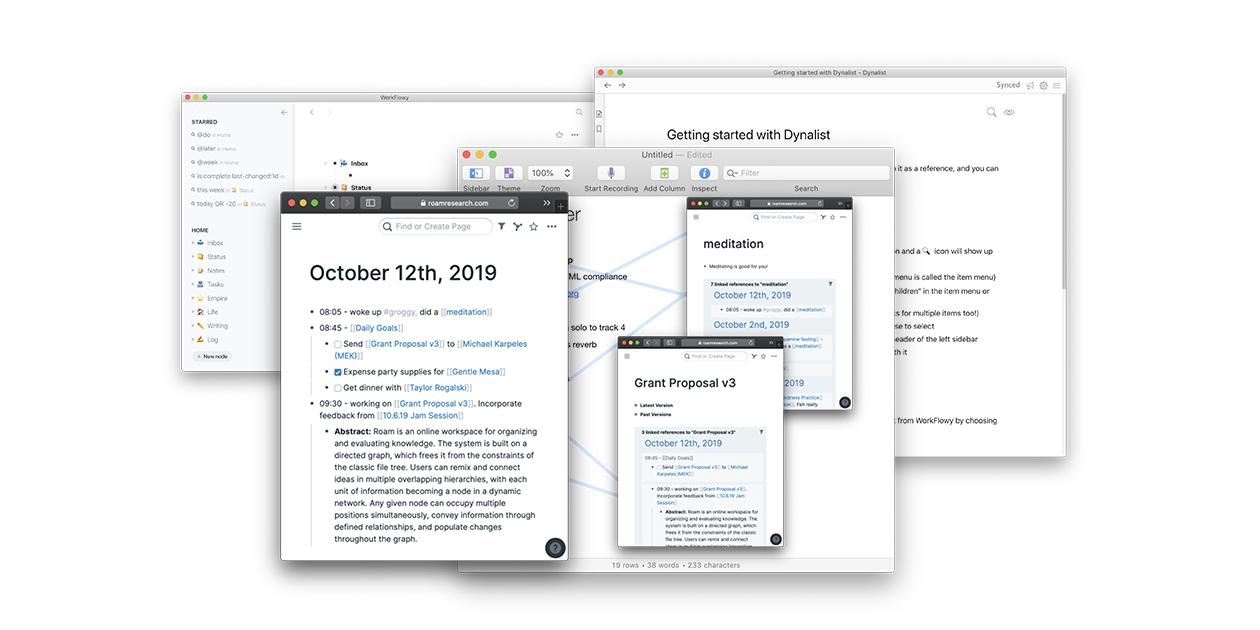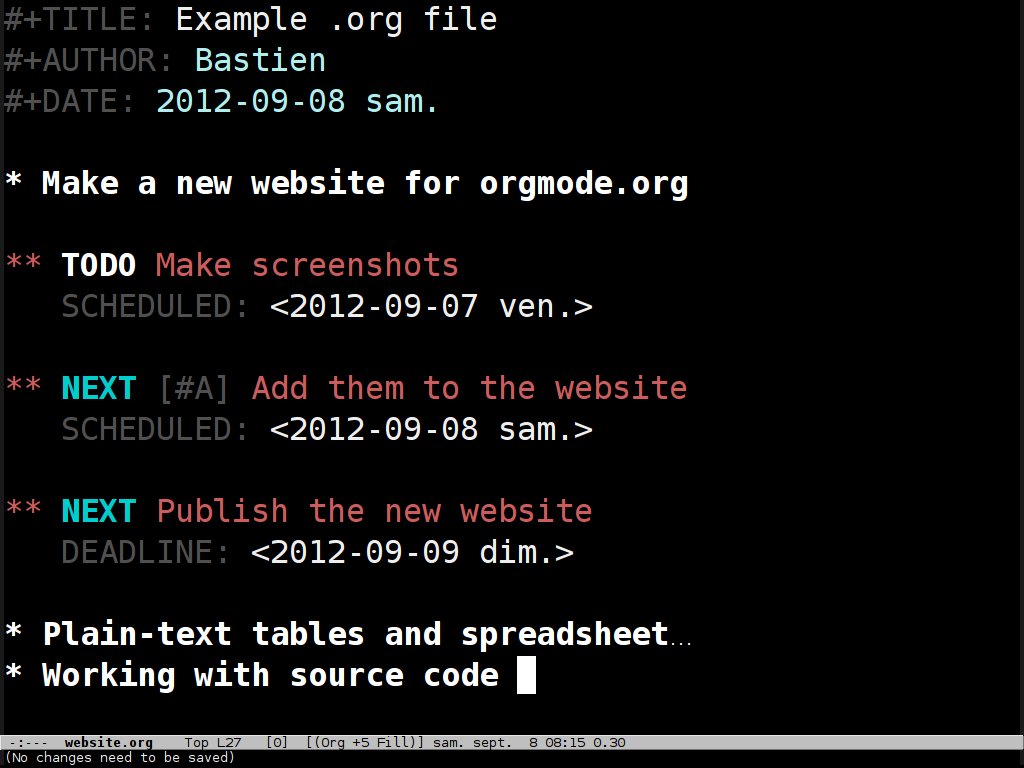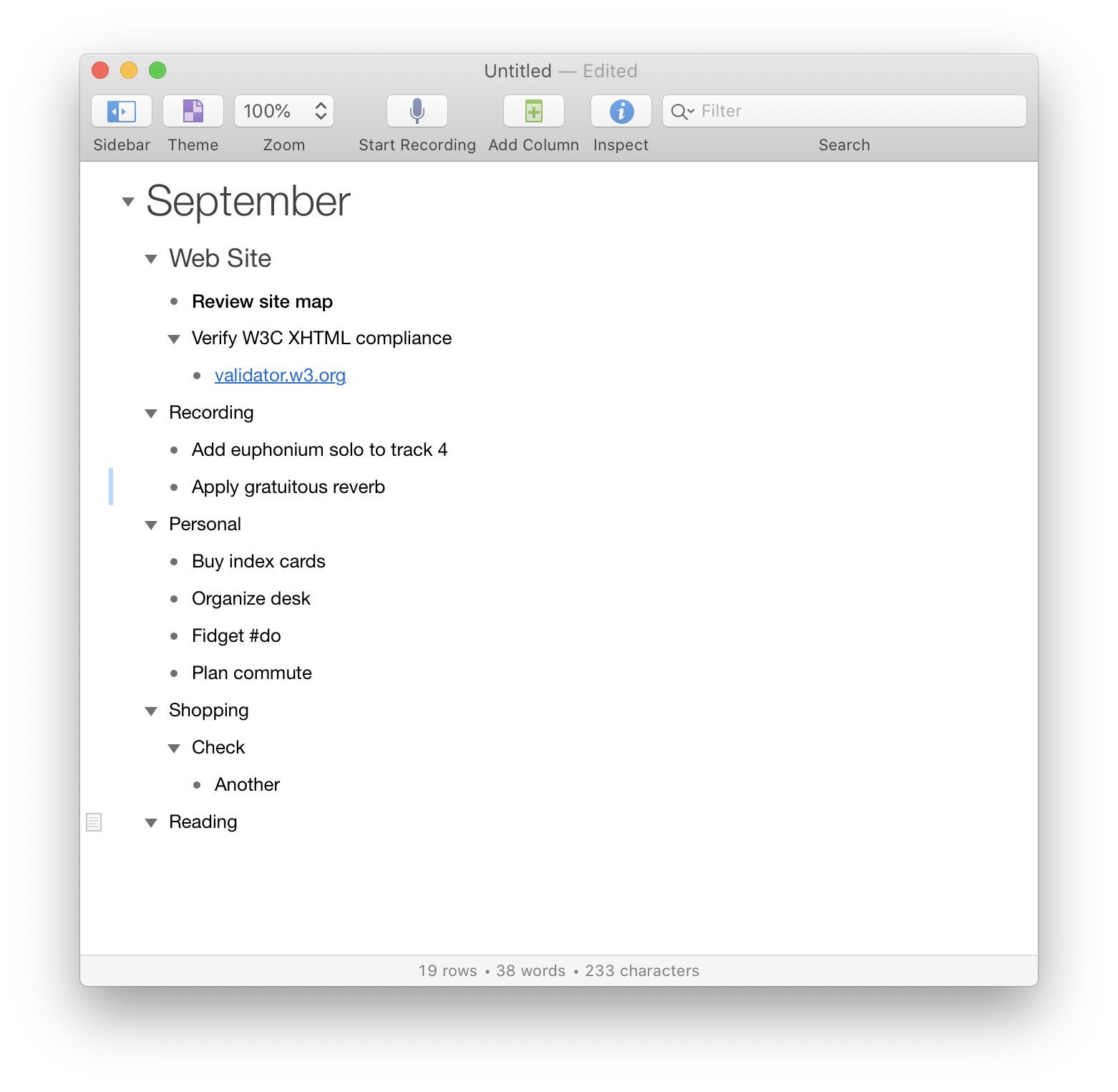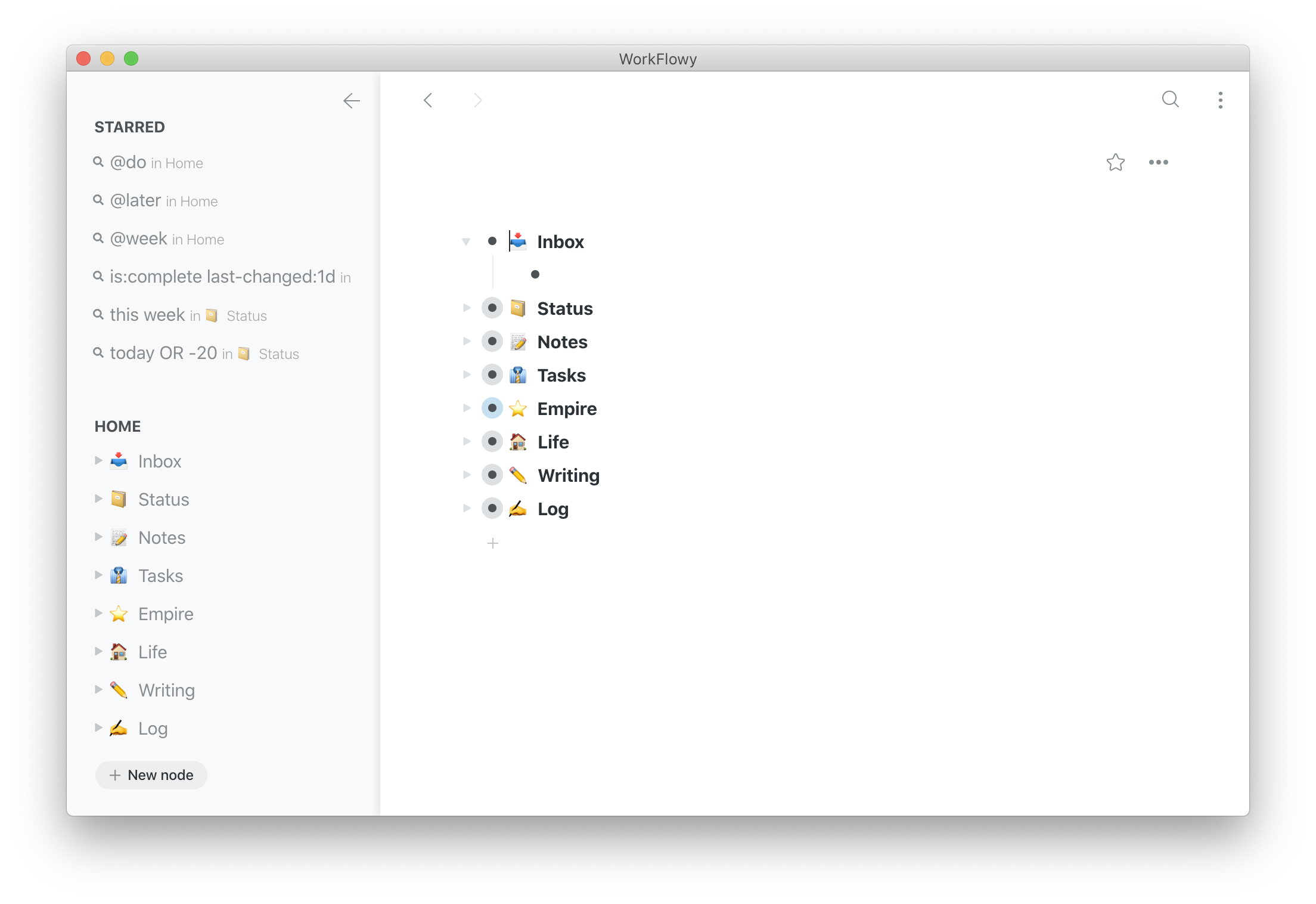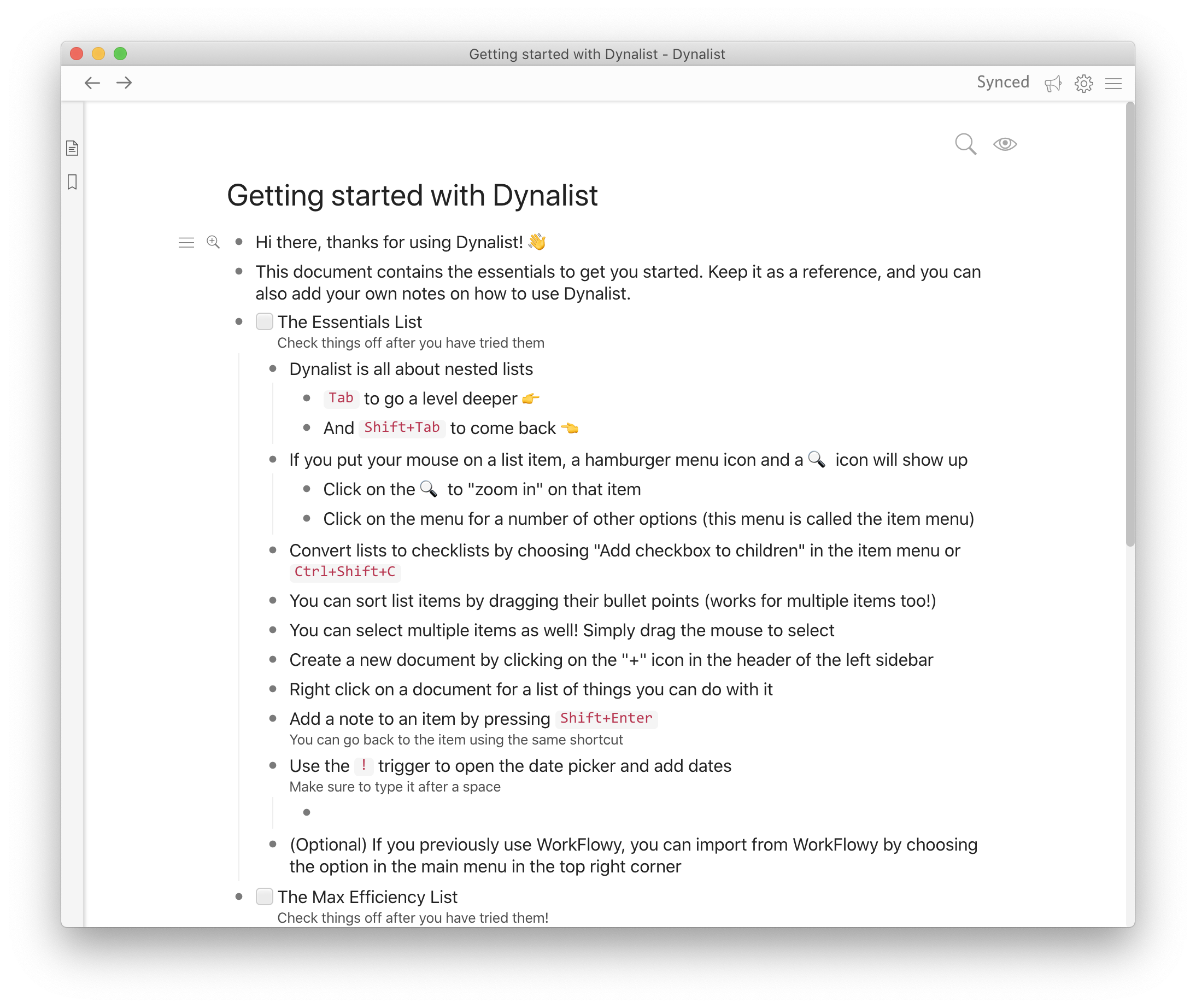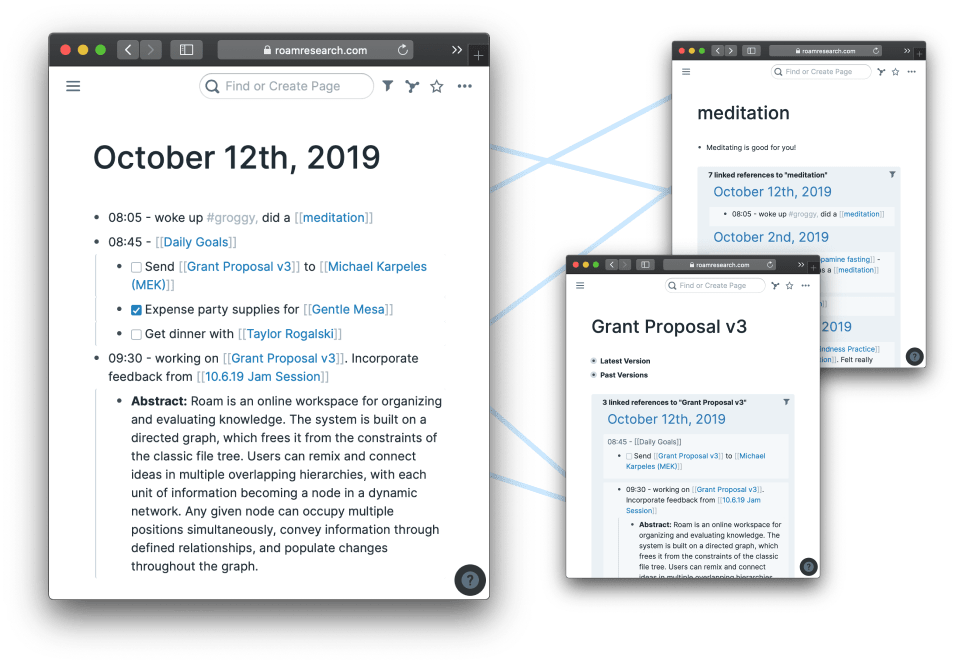The Ode to Apple Notes
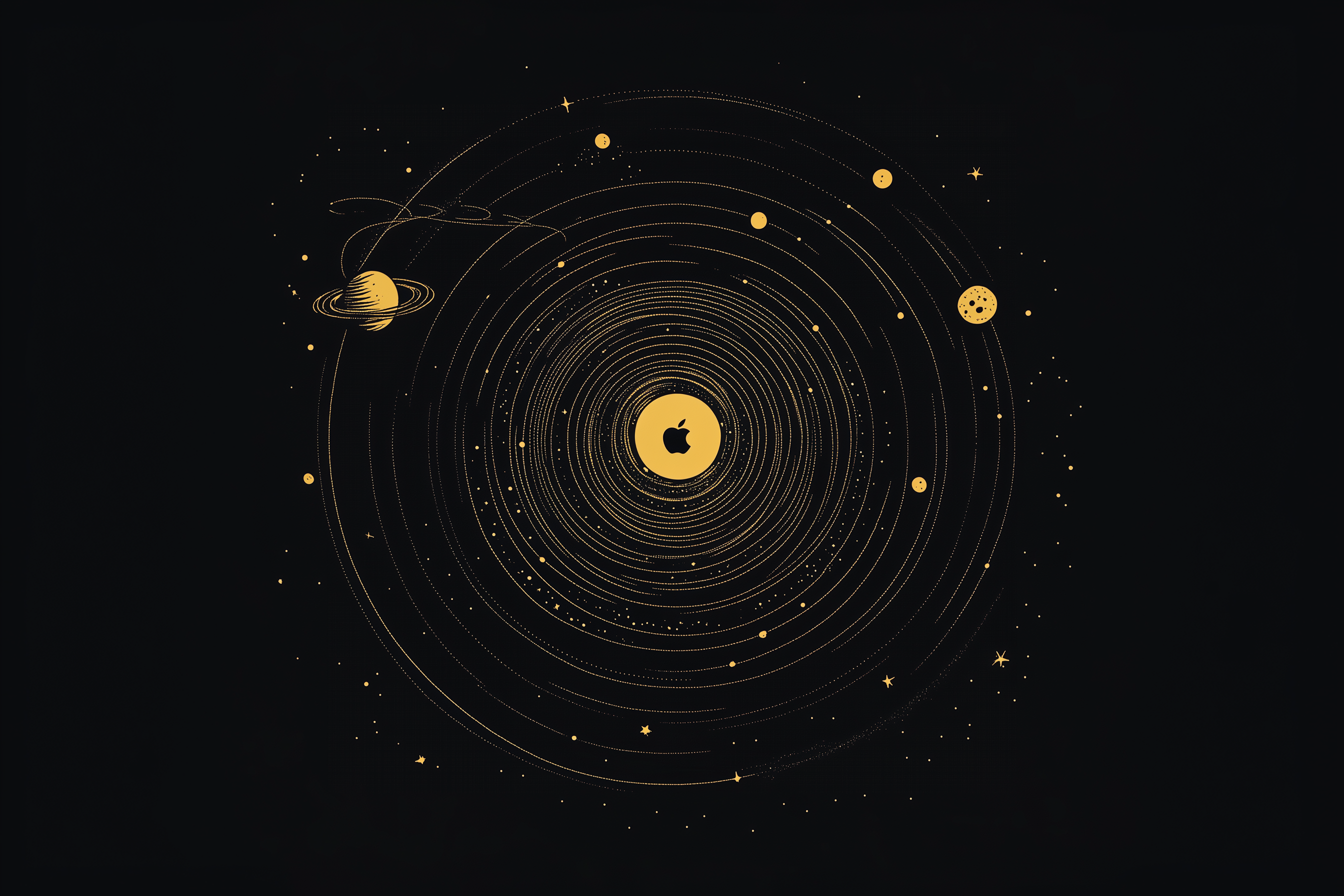
When I got my first MacBook in 2014, the thing that impressed me the most was how many built-in apps MacOS had and how good a lot of them actually were.
Windows wasn’t like this and we were used to installing third-party apps for literally everything: a proper browser surfing the web, something to listen to music and watch videos, Nero Burning ROM (of course). When I used Windows XP, I had to use an app for dialing dial-up internet, because the native one was so much worse.
Apple showed me a different world, where default apps are good enough for most people. Safari was much better than Internet Explorer. Pages and Numbers are great for personal use (and I have used the former for many years without lawyers noticing). I’m still not a fan of Mail.app but many people use it just fine. Finally, you get Reminders and Notes.
And all these apps have improved dramatically since then. To the point where you could use them almost exclusively. If Jack Dorsey can run two public companies with Apple Notes, I’m sure you can do something useful, too!
jack dorsey (@jack) is forever goated to run twitter (and square) thru just his notes app. pic.twitter.com/tH0ZtiwDhe
— gaurav (@gaxrav) August 30, 2024
Yes, they aren’t groundbreaking, but you can always be sure these apps will be there and continue developing. As a bonus, there are no separate subscriptions.
Apple Notes is one of the most powerful apps in Apple’s ecosystem. It’s become increasingly complex, powered by features like tags, internal links, rich previews, and good search with OCR. And it’s still easy to pick up and use. You’d be hard-pressed to find a comparable alternative; they are usually much simpler or much more complex (like Obsidian).
This is where the famous meme comes from.
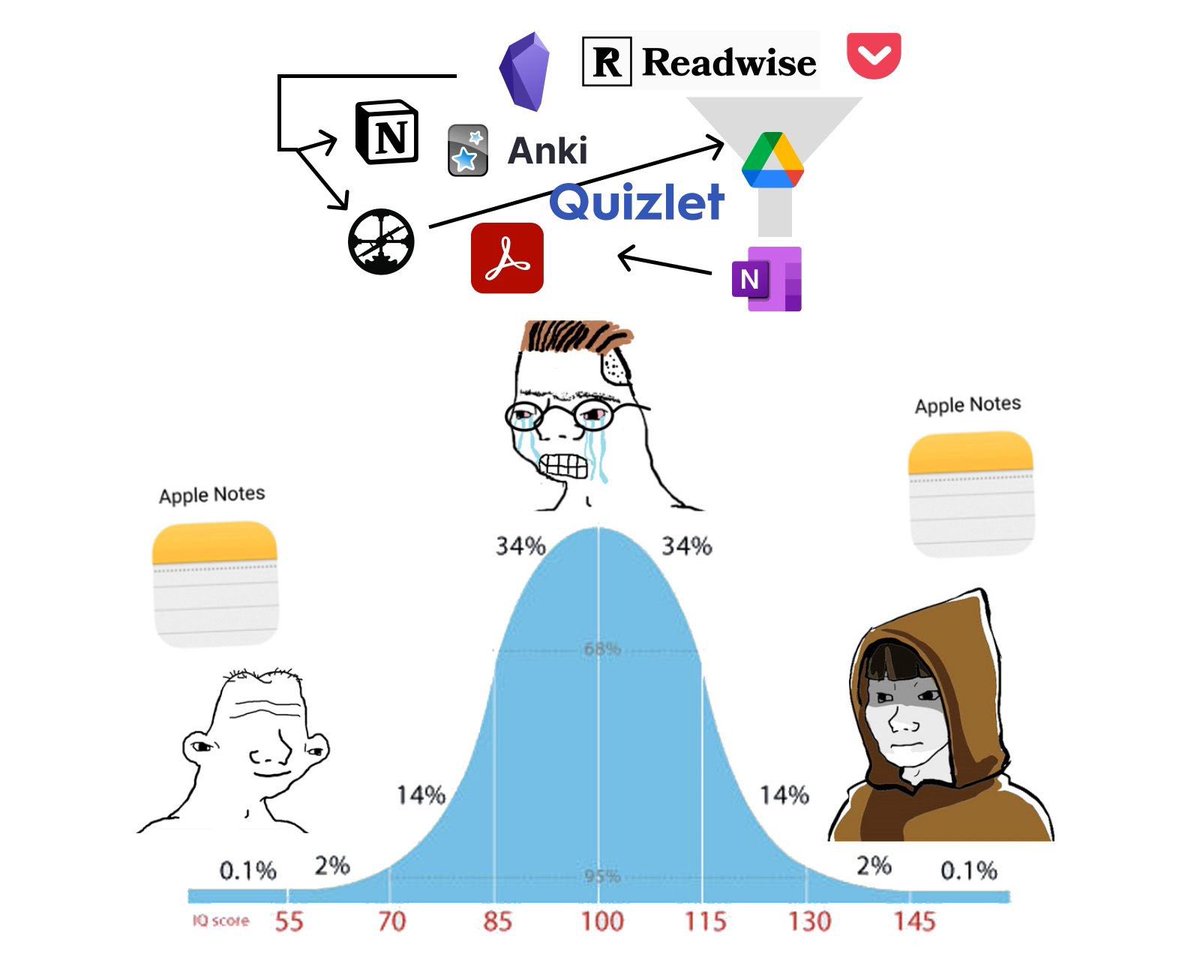
Some lesser-known features expand the functionality even further. For example, if you use Safari for browsing, you can create your own personal Readwise for free. Select any text you want to highlight and save it as a Quick Note.
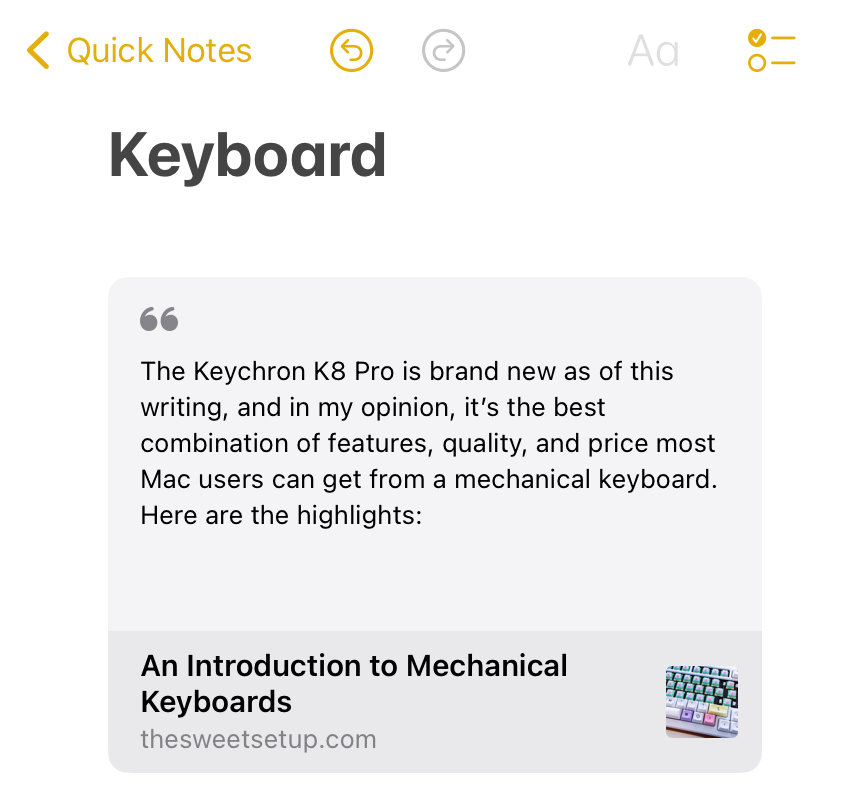
And the next time you open that URL in Safari, the highlight will be there! You can keep such notes in a separate folder, and you can categorize them or run a search to find something in partilcular.
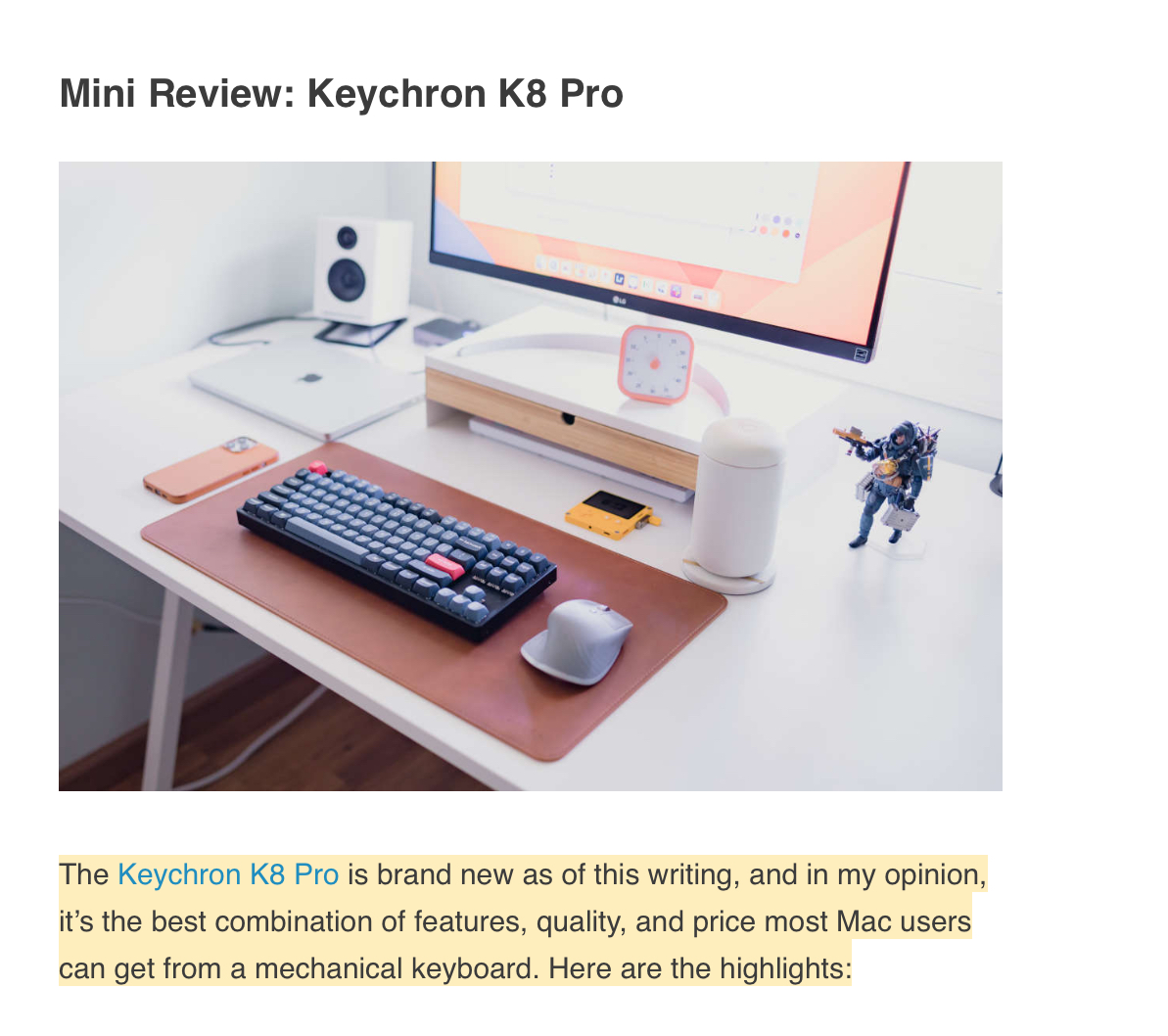
You can clip literally anything to Notes. There are iOS shortcuts to save entire articles. You can paste images, like charts, and then easily find them by any label thanks to OCR. I have an entire folder dedicated to stuff likes this.
Until Apple improves Journal, Notes is a better way to keep a diary. Again, just create a separate folder. And while you can’t icons for folders, you can just add an emoji at the beginning of its name.
As long as your partner or family members also use iPhones, you can easily share notes to plan trips, create wishlists, or collect important numbers and addresses. Maybe you love Notion, but I can assure you, most people around you would find Notes much more approachable.
That’s the catch with Apple’s ecosystem. It works best when you go all-in and it’s not always an option. I prefer Arc for work and use a bunch of other third-party apps like Things 3. Still, many of them are exclusive to MacOS and iOS.
For the areas where Notes might fall short, there’s ProNotes. It’s an extension that adds multiple features, including Markdown support, slash commands, a formatting bar, an omnibar search, bidirectional links, and templates. It’s only on MacOS, of course, but this is where you also need these features the most.
***
Other apps are also extremely capable.
Safari gets a lot of hate but it is a very well-rounded browser. Compared to Chrome, it provides a seamless experience and feature parity between platforms. Safari’s implementation of Tab Groups is also much better than Chrome’s, mostly because they’re persistent, and like tabs, they sync very well between platforms. There’s a built-in Reading List that replaces the need for Pocket or Instapaper (Readwise Reader is better, but not everyone needs it). The new tab page is actually useful and doesn’t try to show you news. Safari might struggle with heavier web apps, but most people won’t notice any issues.
Reminders have turned into a very capable task manager. Before spending money on Todoist, TickTick or something else, give it a try. You can have multiple lists, repeatable tasks with subtasks, tags, and location-based reminders. And shared lists are the easiest way to keep a single grocery list with your partner or plan your entire life if you’re one of these people. And there are third-party apps that improve the functionality of Reminders, like Reminders MenuBar, which lets you quickly access the app and add new tasks.
iOS 18 and macOS Sequoia also get a dedicated Passwords app that removes most of the need for third-party services like 1Password or Bitwarden. I just wish it happened years ago.